
モバイルモニターを買うか悩む…モバイルモニターにはどういう使い方があるのか知りたい!



モバイルモニターを購入したものの、使い方がわからない!活用方法を教えてほしい!



それぞれの使い方でおすすめのモバイルモニターがあったら知りたい!
結論、モバイルモニターの使い方は以下の4点です。
どの使用方法にもピッタリなのが、EVICIV EVC-1506です。
EVICIV EVC-1506を実際に買ってみたレビュー記事は「【迷ったらコレ!】EVICIVのモバイルモニターEVC-1506 レビュー」をご覧ください。


また、パソコン(MacBookなど)やスマホ(iPhoneなど)などとモバイルモニターとの接続方法、おすすめモバイルモニターまで解説いたします。
本記事を読むと、モバイルモニターの4つの使い方がわかり、モバイルモニター購入後の使用イメージがしやすくなります。
1万円以上する高い買い物なので、後悔したくないですよね。
モバイルモニターに関する情報発信をしている当ブログ運営者のこーたが解説いたします。
\ 最大40%OFF!今だけ安く買える! /
amazonや楽天市場の人気商品のおすすめモバイルモニターを知りたい人は、「モバイルモニターおすすめランキング!人気26商品を徹底比較」をご覧ください。


モバイルモニターの使い方・使い道・活用方法4選
モバイルモニターの主な使い方は以下の4点です。
パソコンのデュアルディスプレイ


パソコンにモバイルモニターをつなぐと、2画面(デュアルディスプレイ)でパソコン作業ができます。
デュアルディスプレイのメリットは、以下のとおりです。
- 作業スペースが広くなるため、複数のウィンドウやアプリを同時に表示して作業しやすくなる
- 一度に表示できる情報量が増えるため、作業効率が向上する
- タブやウィンドウの切り替えが減るため、集中力が高まる
アメリカのJon Peddie Research社の統計データによれば、デュアルモニター導入により作業効率が40%上がると報告されています。
デュアルディスプレイはパソコン作業の効率化と生産性向上に効果的な方法で、特に以下のような作業を行う方におすすめ。
- パソコンの作業効率を高めたい人
- インターネットを閲覧しながら作業する人が多い人(ブロガー、ライター、デザイナー、プログラマー、マーケターなど)
- リモートワークをよくする人
- 複数のインターネットのタブやアプリをよく切り替えている人
- 株取引をよく行う人
しかし、デュアルディスプレイの導入には、以下のデメリットもあります。
- 結局1つの画面しか見ない場面がある
- 目や首が疲れる
- お金がかかる
- 作業スペースをとる
- 配線がぐちゃぐちゃになる
モバイルモニターっていらないのでは?と感じた方は、「【モバイルディスプレイはいらない?!】買うべき人と代替案を解説!」をご参照ください。


モバイルモニターでのデュアルディスプレイにせずとも、ウルトラワイドモニターや4Kモニターで作業スペースを広げられますよ。
デュアルディスプレイせずにパソコン作業効率を高めたい人は、「デュアルディスプレイはやめた!メリット・デメリットを解説」をご覧ください。
スマホ(iPhoneなど)
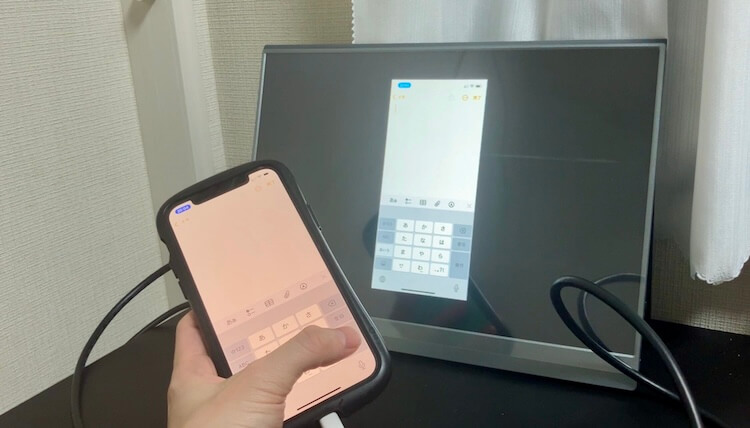
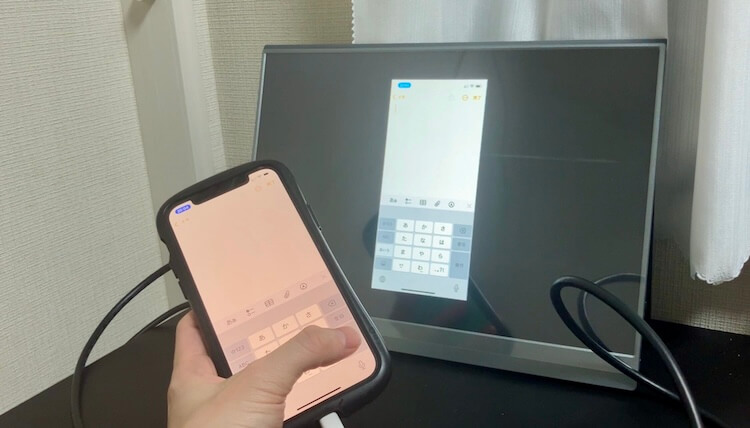
スマホとモバイルモニターを接続すると、スマホの画面が拡大されてモバイルモニターに映ります。
モバイルモニターによる画面の拡大によって、スマホ画面を大画面で見られます。
また、パソコン同様に2画面(デュアルディスプレイ)にできますよ。
モバイルモニターをスマホと接続すると、以下のようなメリットがあります。
- 大画面で動画やゲームを楽しめる
- 大人数にスマホの画面を共有できる
モバイルモニターの画面サイズは通常10〜18.5インチで、スマホの画面サイズよりも大きいので、動画やゲームを大画面で楽しめます。


スマホとモバイルモニターを接続した時の注意点は、以下のとおりです。
- iPhoneをタッチパネル付きモバイルモニターに接続しても、タッチ操作は反応しない
- Prime Videoなどの動画ストリーミングは見られない可能性がある
iPhoneなどのスマホとモニターを接続する際、Amazon Prime Videoなどの動画ストリーミングサービスは見られない可能性があります。







HDCPとは、High-bandwidth Digital Content Protectionの略で、デジタルコンテンツの著作権を保護するための暗号化技術です。
HDCPに対応しているモニターやケーブル、アダプターを使用していないと、Amazon Prime Videoなどの動画ストリーミングサービスは見られません。
iPhone接続用のLightning-Digital AVアダプタはHDCPに対応していないので、ご注意ください。
Lightning-Digital AVアダプタを使用しない無線接続(Airplayなど)や、ストリーミングデバイス(Fire TV StickやChromecast)を使用すると、モニターで見られますよ。
動画 (Fire TV Stick、Chromecastなどのストリーミングデバイス)


Fire TV StickやGoogle TV Streamer(旧Chromecast)の動画を大画面で見るならば、モバイルモニターがおすすめです。
- Fire TV Stick=Amazonが提供するストリーミングメディアプレーヤーで、Amazonプライムビデオなどを簡単に見られるデバイス
- Google TV Streamer=Googleが提供するストリーミングメディアプレーヤーで、動画コンテンツをストリーミングできるデバイス



Fire TV StickがAmazonで、Google TV Streamer(旧Chromecast)がGoogleです。開発元が違いますが、どちらも見られる動画配信サービスは大差ありません。
どちらもHDMI接続なので、モバイルモニターに直接接続するだけで、簡単に使用できます。
モバイルモニターは持ち運びやすいので、自宅や外出先でいつでもどこでも大画面で動画が見れますよ。
Fire TV Stickにも種類があり、よりきれいな画面で映像を見たいのであれば、Fire TV Stick 4Kをおすすめします。
ゲーム(Nintendo SwitchやPlayStation 5など)
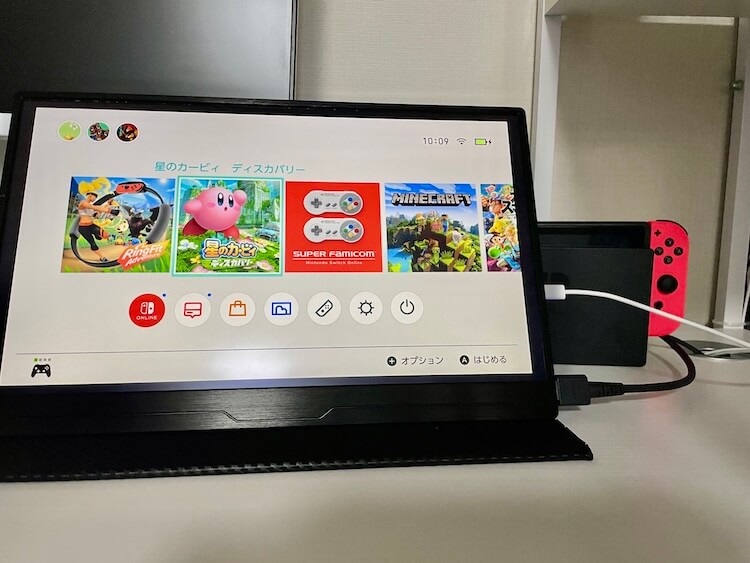
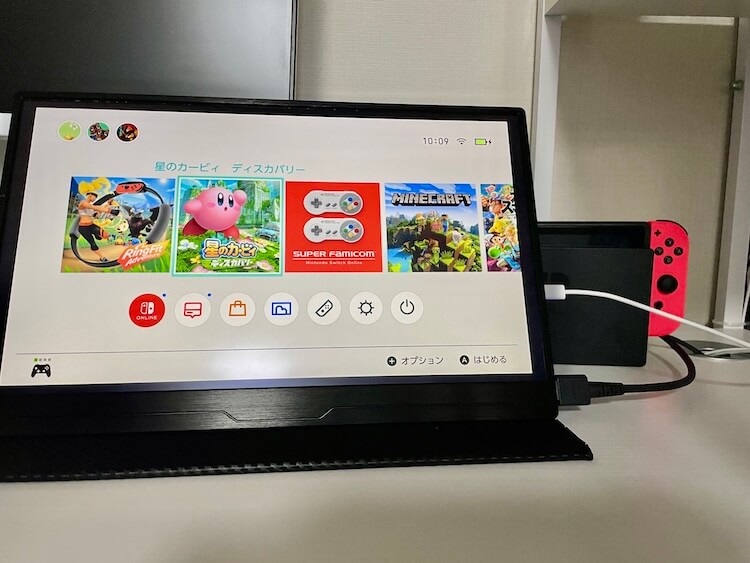
ゲーム(Nintendo SwitchやPlayStation 5など)とモバイルモニターを接続すると、大画面でゲームを楽しめます。
ゲーム機とモバイルモニターを接続するメリットは以下のとおりです。
- 自宅や外出先など場所を選ばずにゲームができる。
- 画面サイズが大きくなる。
- 画質が良くなる。
モバイルモニターは軽量・薄型で持ち運びしやすいため、外でも大画面でゲームを楽しめます。
また、モバイルモニターはHDMI接続に対応しているため、ゲーム機の映像をそのまま出力できますよ。



Nintendo Switchとモバイルモニターを接続すると、画面サイズが6.2インチ(switch)から10~18.5インチほど大きくなります。
また画質も向上するため、ゲームの臨場感をより高められます。


自宅内で移動してゲームをする人や、外出先でゲームがしたい人におすすめです。
使い方4選それぞれのおすすめモバイルモニター
4つの使い方それぞれでモバイルモニターのベスト条件と合わせて解説いたします。
- Type-C1本で接続できる(机をスッキリさせるため)
- 画面サイズが13インチ以上(作業スペースを増やすため)
- 最低1,000g以下。500g以下だとなお良い(持ち運びやすいため)
- 画面サイズが13インチ以上(大画面で見たいため)
- 画面を回転させるとセンサで自動で回転する(直感的に操作できるから)
- 画面サイズが13インチ以上(大画面で見たいため)
- 標準HDMI接続(Fire TV Stickを直接つなげられるため)
- 解像度が4K(きれいな画面になるため)
- HDMIとType-Cで接続可能(接続するため)
- リフレッシュレート120Hz(PS5に対応)
- 解像度がFHDより高い(2Kなど)
迷ったら1番万能なEVICIV EVC-1506がおすすめ!
迷ったら1番万能なEVICIV EVC-1506がおすすめです。




- Type-C1本で接続できる
- 画面サイズが15.6インチで大きい
- 標準HDMI接続なので、Fire TV Stickなどをそのまま接続できる
EVC-1506のカバー兼ケースは薄いので、よく持ち運ぶ人はケースがあると、壊れにくいですよ。
また画面保護フィルムが同梱していないので、画面を傷つけたくない人は一緒に購入しましょう。
EVICIV EVC-1506用ガラスフィルム|15.6インチ 16:9対応
パソコン:EVICIV EVC-1506
パソコンと一緒に使うモバイルモニターは、EVICIV EVC-1506がおすすめです。


- Type-C1本で接続できる(机をスッキリさせるため)
- 画面サイズが13インチ以上(作業スペースを増やすため)
- 最低1,000g以下。500g以下だとなお良い(持ち運びやすいため)
パソコンと使用するモバイルモニターは、USB Type-Cケーブル1本で電源をつながずに接続できると便利ですよ。
EVICIVのEVC-1506はAmazonのモニターランキングで、モバイルモニターではトップの人気を誇ります。
amazonや楽天市場の人気商品のおすすめモバイルモニターを知りたい人は、「モバイルモニターおすすめランキング!人気26商品を徹底比較」をご覧ください。


EVICIV EVC-1506を実際に買ってみたレビュー記事は「【迷ったらコレ!】EVICIVのモバイルモニターEVC-1506 レビュー」をご覧ください。


スマホ:WINTEN WT-156LTFG-BK


スマホと一緒に使うモバイルモニターは、WINTEN WT-156LTFG-BKがおすすめです。
- 画面サイズが13インチ以上(大画面で見たいため)
- 画面を回転させるとセンサで自動で回転する(直感的に操作できるから)
モニター画面を回転させるだけで、自動で簡単にモニターが回転します。



画面の自動回転機能付きのモバイルモニターは非常に珍しいです。
モニターの設定をいちいちいじらなくて済むので、大変楽ですよ。
動画 :MAGICRAVEN P173A18BW-4K


Fire TV Stickと一緒に使うモバイルモニターは、MAGICRAVEN P173A18BW-4Kがおすすめです。
- 画面サイズが13インチ以上(大画面で見たいため)
- 標準HDMI接続(Fire TV Stickを直接つなげられるため)
- 解像度が4K(きれいな画面になるため)
標準HDMI接続ができるモバイルモニターだと、Fire TV StickやChromecastを直接接続するだけで、動画配信サービスを楽しめます。
モバイルモニターはほとんどがminiHDMI接続で、標準HDMIのモニターは希少なので要チェックです。
また解像度4Kだと、よりきれいな画面で動画を楽しめますよ。
ゲーム:Acouto XC18 Ultra


Switch、PlayStation 5と一緒に使うモバイルモニターは、Acouto XC18 Ultraがおすすめです。
- HDMIとType-Cで接続可能(接続するため)
- リフレッシュレート120Hz(PS5に対応)
- 解像度がFHDより高い(2Kなど)
Nintendo Switchは解像度が1080p、リフレッシュレートが60Hzまで対応しております。
PS5は解像度が4K、リフレッシュレートが120Hzまで対応しております。



4Kかつ120Hzのモバイルモニターはありませんでした…
【スマホやゲームと接続】モバイルモニター各端末との接続方法
各端末とモバイルモニターを接続するには、以下のケーブル(コネクタ)いずれかが必要です。
- HDMIケーブル
- USB Type-Cケーブル


モバイルモニターと各端末をケーブルで接続すると、すぐにモバイルモニターを使えます。
最初からモバイルモニターに付属しているものではなく、ケーブルを新しく購入する際は、以下の記述があることを必ず確認しましょう。
- HDMIケーブル→「ハイスピード」
- USB Type-Cケーブル→「オルタネート・モード(Alternate Mode)」「映像出力」「ビデオ出力」
ケーブルについての詳細は、こちらの記事をご参照ください。
各端末の接続方法やどのケーブルを購入すればよいかを見ていきます。
また無線でモバイルモニターと接続する方法もあります。
無線で接続する方法は以下のとおりです。
- Airplay:Apple製品(iPhone,Macなど)を対象デバイス(モニター、スマートTVなど)の画面に、無線でミラーリング・拡張できる機能
- Miracast(ミラーキャスト):Androidや対象のwindowsパソコンを対象デバイス(モニター、スマートTVなど)の画面に、無線でミラーリング・拡張できる機能



Airplayとmiracastの違いは対象の端末の違いです。Apple製品がAirplayで、それ以外がmiracastと思って大丈夫です。
端末無しでワイヤレス(Airplay, Miracast)で接続できるモバイルモニターは、以下の「ASUS MB16AWP」です。
ワイヤレス接続に対応していないモニターでもレシーバーを接続すると、無線接続できるようになります。





AnycastはAirplayとMiracast両方対応しているので、iPhoneとAndroidの両方使えます。レシーバーはモニター側のHDMI端子に差し込んで使用しますよ。


パソコン(MacBook、Windows)
パソコンとモバイルモニターを接続するには、以下のケーブルいずれかが必要です。
- HDMIケーブル
- USB Type-Cケーブル



モバイルモニターを購入したときに付属しているケーブルを使えば、簡単に接続できますよ。
MacBookであれば、USB Type-Cケーブルでモバイルモニターと接続できます。
モバイルモニターを購入する際は、接続方法をよく確認しましょう。



10,000円以下のモバイルモニターはUSB Type-Cケーブルで接続できないものがあるので、注意が必要です。
以下の動画はType-CケーブルでMacBookとモバイルモニターを接続する方法です。
ケーブルでつなぐだけで簡単に使用できますよ。
モバイルモニターの接続方法をくわしく知りたい人は、「【初心者も安心】モバイルモニターの接続方法をゼロから徹底解説」をご覧ください。


スマホ(iPhone、Android)
iPhone(14まで)とモバイルモニターを接続するには、以下のケーブルが必要です。
- Lightining-Digital AV アダプタ(LightningをHDMIに変換)
↓純正品





iPhone15以降はLightningではなく、USB Type-Cになっております。
Lightining-Digital AV アダプタはHDMIケーブルでモバイルモニターとiPhoneをつなぐだけで簡単に使用できます。
くわしくは以下の動画をご覧ください。
Fire TV Stick、Chromecastなどのストリーミングデバイス


Fire TV StickやChromecastとモバイルモニターを接続するには、以下のケーブルが必要です。
- HDMIケーブル
Fire TV Stickを購入する際に、電源から給電するケーブルは付属するので、モニターとFire TV Stickがあれば追加でケーブル購入する必要はありません。
HDMIの端子は3種類あります。
| HDMIコネクタ (タイプAコネクタ) | |
| ミニHDMIコネクタ (タイプCコネクタ) | |
| マイクロHDMIコネクタ (タイプDコネクタ) |
標準HDMI接続のモバイルモニターであれば、Fire TV Stickをそのまま挿します。
多くのモバイルモニターの接続端子は、miniHDMIです。
モバイルモニターの接続端子がminiHDMIの場合、HDMI(メス)をminiHDMI(オス)に変換するケーブルが必要です。



モバイルモニターの接続端子は、オスメス含めてよく確認するようにしましょう。
Fire TV Stickはモバイルモニターに挿すだけで使用できます。
あとはFire TV Stickの取扱説明書の通りに設定を行ってください。
ゲーム(Nintendo SwitchやPS5など)
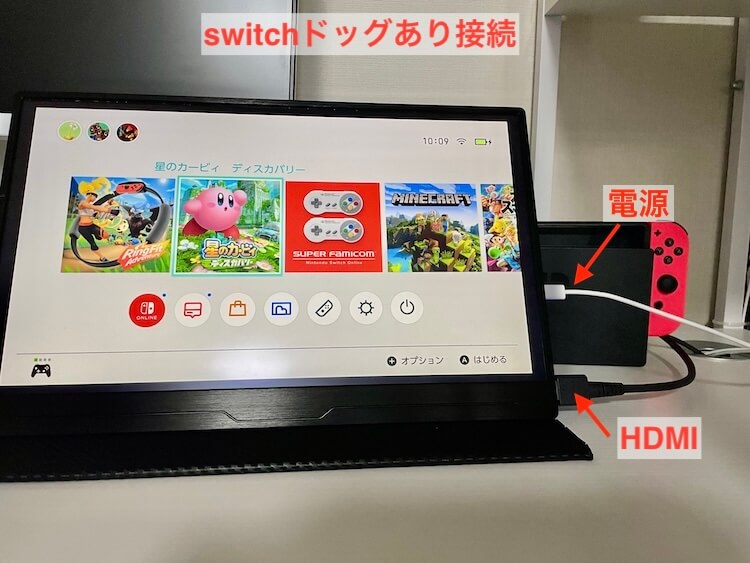
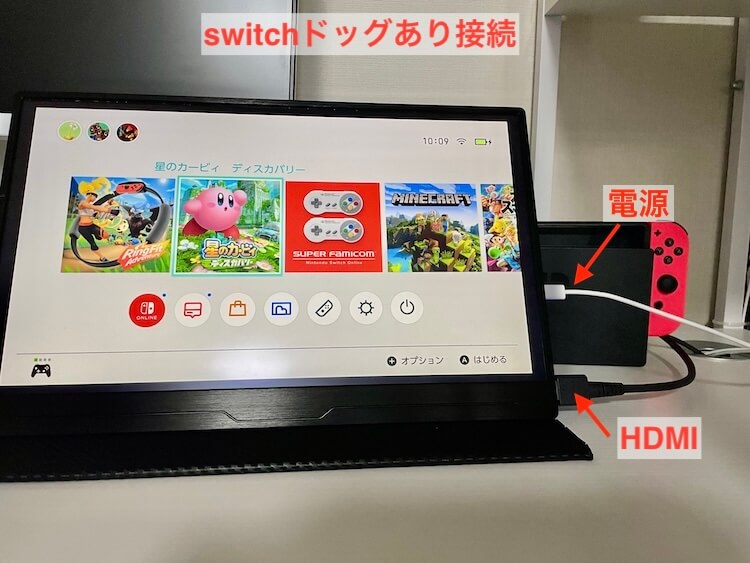
Nintendo Switchの場合、モバイルモニターと接続するには2種類の方法があります。
- Switchのドック有り:HDMIケーブルでSwitchのドックとモバイルモニターをつなげる
- Switchのドック無し:USB Type-CケーブルでSwitch本体とモバイルモニターをつなげる
基本、モバイルモニターに付属しているケーブルで接続できます。
ドックを使わずにSwitch本体とモバイルモニターを接続する場合、モバイルモニター自身にSwitchのドック機能がある機種や、ドック交換ケーブルが必要です。



ドックなしで接続できない場合はドック交換ケーブル(¥3,000〜)を追加で購入しましょう。
↓ドックなしで接続できるモバイルモニター cocopar dg-156mx
外でSwitchとモバイルモニターを接続する際、Switchのドックは邪魔で持ち運びたくない方には、以下のSwitchドック交換ケーブルがおすすめです。
本ケーブルを使ってモバイルモニターとSwitch本体を接続するだけで、ドックなしで接続できます。



swtichとモバイルモニターをつなぐだけでなく、モバイルモニターに給電するために電源につなぐ必要があるので注意です。
スイッチ、スイッチ2と相性バツグンのモバイルモニターを知りたい人は「【Switch2も】Switch用人気おすすめモバイルモニター18選」をご覧ください。


Playstation 5(PS5)の場合、モバイルモニターと接続する方法は1種類です。
- HDMIケーブル
注意点は、Fire TV Stickと同様になるので、こちらのリンクから注意点をご確認ください。
【カフェやアウトドアに!】モバイルモニターの利用シーン
- カフェやコワーキングスペース
- 移動中の新幹線や車の中
- 自宅(部屋間をよく移動)
- アウトドア
モバイルモニターと通常のモニター、タブレットとの違い
モバイルモニターと通常のモニターの違いを表にまとめました。
| モバイルモニター | 通常のモニター | |
| サイズ | 10〜18インチ | 21〜27インチ |
| 重量 | 300〜1,500 g | 2,500〜6,500 g |
| リフレッシュレート | 60〜75 Hz | 75〜165 Hz |
| 応答速度 | 4〜8ms | 0.03〜ms |
| 接続方法 | ・HDMI ・USB Type-C | ・HDMI ・DisplayPort (Type-Cは少ない) |
| 特徴 | 小型で、外への持ち運びに便利 収納可能 | 大画面デスクに出しっぱなし リフレッシュレートが高く、 ゲーム向き |
また、モバイルモニターとタブレットの違いはオペレーティングシステム(OS)が入っているかどうかです。
| モバイルモニター | タブレット (iPadなど) | |
| OS(オペレーティングシステム) | ✕ モバイルモニターだけでは動かない | ◯ タブレット だけで動く |
| 値段 | ¥10,000〜 | ¥40,000〜 (iPad) |
| サイズ | 10〜18インチ | 8.3〜13インチ (iPad) |
以上より、モバイルモニターの特徴をまとめました。
- ¥10,000〜と値段が安い
- 画面サイズはiPadより大きく、通常のモニターより小さい
- iPadと同様持ち運びやすく、収納可能
- パソコンのデュアルディスプレイや動画向き
iPadとモバイルモニターの違いをくわしく知りたい人は「モバイルモニターとiPadはどっちを買うべき?後悔しない選び方」をご覧ください。


iPadを外部モニターとして使う方法は、「【2024年最新】iPadをHDMI接続で外部モニター化する方法」をご参照ください。


モバイルモニターのメリット・デメリット
モバイルモニターのメリットは以下のとおりです。
- パソコンの作業スペースが広がって、作業効率アップ
- 持ち運びに便利で、場所にとらわれない
- コンパクトにたたんで収納できる
- 外でも大画面でゲームや動画が楽しめる
- ¥10,000〜で値段が安い
モバイルモニターのデメリットは以下のとおりです。
- 通常18.5インチまでと画面の大きさに限界がある
- 通常のモニターと比べて低スペックでオンラインゲームは不向き
- コード類をいちいちつなぐのが大変
くわしくはこちらのリンクで解説しております。
モバイルモニターとの接続トラブル



モバイルモニターが映らない



ケーブルの接触不良かも



ウィンドウやマウスが移動できない
他のモバイルモニターのトラブルの解決方法が知りたい方は、「モバイルモニター映らないなどのデュアルディスプレイ一覧」をご覧ください。


よくある質問
モバイルモニターは単体で使えますか?
- モバイルモニターは単体で使えますか?
-
単体では使えません。
モバイルモニターは他デバイスを接続すると、モニター画面が付いて使用できるようになります。
モバイルモニターの使い方、使用例は、以下のとおりです。
まとめ:どれにも使えるモバイルモニターはEVICIV EVC-1506!
モバイルモニターの4つの使い方とおすすめのモバイルモニターは以下のとおりです。
①パソコンのデュアルディスプレイ:EVICIV EVC-1506
②スマホ(iPhoneなど) :WINTEN WT-156LTFG-BK
③ストリーミングデバイス(Fire TV StickやChromecast):MAGICRAVEN P173A18BW-4K
④ゲーム(SwitchやPlayStation5):Acouto XC18 Ultra
またモバイルモニターとiPhoneなどの各端末を接続するためには、以下のいずれかのケーブル(コネクタ)が必要になります。


- HDMIケーブル→「ハイスピード」
- USB Type-Cケーブル→「オルタネート・モード(Alternate Mode)」「映像出力」「ビデオ出力」
モバイルモニターの使い方を把握して、楽しいモバイルモニターライフを送ってみてください。
また、モバイルモニターをAmazonで購入する際は、タイムセール期間を狙うのがおすすめです。
タイムセールを行っているとき、商品画面の値段近くに赤文字で「セール」と記述してあります。



40%以上安くなる場合があるので、ほしいモバイルモニターがセール中なら、逃さずチェックしましょう!
\ 最大40%OFF!今だけ安く買える! /
少しでも参考になれば幸いです。
お読みいただきありがとうございました。
おすすめモバイルモニターを知りたい人やモバイルモニターの購入を検討している人は、以下の記事もご覧ください。
モバイルモニター人気商品のおすすめ:「モバイルモニターおすすめランキング!人気26商品を徹底比較」


一万円以下でも買えるモバイルモニター:「一万円以下でも買える安いおすすめモバイルモニター7選」


初めて買う人へ!モバイルモニターの完全解説マニュアル:「【初心者はまずコレ!】モバイルモニターとは?完全解説マニュアル」





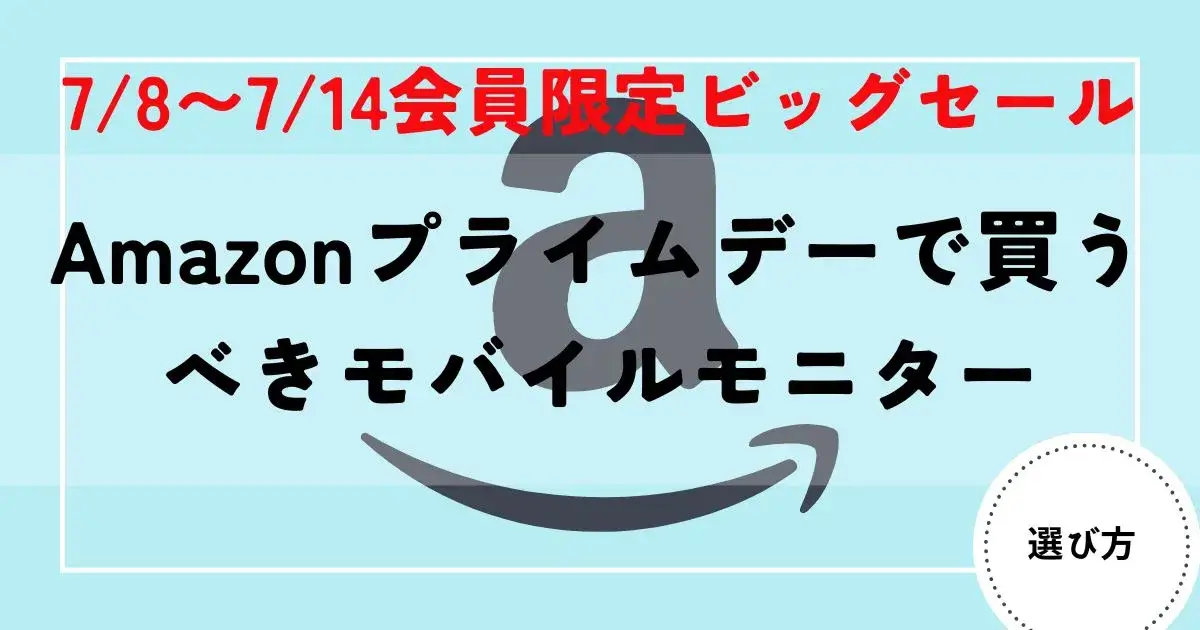
























コメント