
HDMIなど有線でiPadをモニターとして使いたい!iPadを外部モニター化する方法ってあるの?



iPadをWindowsパソコンのサブディスプレイとして使用したい!追加アプリ無しでiPadを外部モニター化できますか?
本記事ではiPadをパソコンのサブディスプレイにする方法(HDMIなど有線・無線)を、WindowsとMacBook両方解説します。
結論、iPadをモバイルモニター化(外部モニター化)するのに必要なものは、以下のとおりです。
- キャプチャーボード
- HDMIケーブル
- iPadのアプリ(CamX、PadDisplay、Camo studio、Genki Studio)
- Type−C接続のiPad
↓iPadのモニター化に必要!|キャプチャーボード(キャプチャーデバイス)
iPadをHDMI接続でサブモニター化する手順は以下のとおりです。
- iPad⇔キャプチャーボード⇔HDMIケーブル⇔パソコン の順に接続
- UVCアプリCamXをiPadにインストール。動画の手順に設定
MacBookのサブモニターであれば、追加アプリやキャプチャーボードのいらないSidecarが1番おすすめです。
本記事を読むと、iPadを外部モニター化でき、パソコン作業効率が高まります。



iPadをサブディスプレイ化するアプリをほぼ全て網羅しているのは、本記事だけです。UVCアプリ4種類別に使用方法を解説しています!
↓※アプリ無しでiPadをサブディスプレイ化できないかも検証しました。
- Windows→iPadをサブディスプレイ化する際、パソコン側もiPad側も両方追加アプリ無しでサブディスプレイ化できる方法はありません(2025年10月時点)。追加アプリを入れてiPadをサブディスプレイ化しましょう。
- MacBook→「Sidecar」を使用すると、パソコン側もiPad側も両方追加アプリ無しで、iPadをサブディスプレイ化できます。
\ 3分でできる! /
PV10,000以上、3年以上運営しているモバイルモニターメインの当ブログの運営者”モバジョー”が解説します。
実際に私がiPadを外部モニター化してみてリサーチしました。
↓外部モニター化にピッタリな13インチ大画面!|iPad Air 13インチ
モバイルモニター専門の当ブログの運営者である、こーたが解説いたします。
\ 最大40%OFF!今だけ安く買える! /
amazonや楽天市場の人気商品のおすすめモバイルモニターを知りたい人は、「モバイルモニターおすすめランキング!人気26商品を徹底比較」をご覧ください。




“モバジョー”おすすめのモバイルモニターは3つ!
| kksmart NK-135 | EVICIV EVC-1506 | UPERFECT M185E06 |
|---|---|---|
| 持ち運びやすい13.3インチ! | 最安値! | 大画面の18.5インチ! |
  |   |   |
| 13.3インチ | 15.6インチ | 18.5インチ |
| ¥17,999 | ¥9.980 | ¥26,080 |
| \いますぐ/ Amazonを確認 | \いますぐ/ Amazonを確認 | \いますぐ/ Amazonを確認 |
必要なもの(キャプチャーボードなど)|iPadをHDMIでモニター化!
iPadをHDMIでモニター化するのに必要なものは、以下のとおりです。
キャプチャーボード(キャプチャーデバイス)


iPadに接続するデバイス(機械)を購入する必要があります。
iPadをHDMIでモニター化するには、キャプチャーボード(キャプチャーデバイス)を購入しましょう。
キャプチャーボード(キャプチャーデバイス)とは、カメラやゲームなどの映像をとりこむデバイス(機械)です。
キャプチャーボードを購入する際は、以下の2点に注意しましょう。
- USB Type-C to HDMI「USB-C&HDMI変換アダプタ」
- UVC(USB Video Class)
まず、USB Type-CをHDMIに変換できるアダプタを購入しましょう。


また、UVC(USB Video Class)に対応しているかの確認も重要です。
UVCとは、直接接続するだけでモニターとして使用できる機能。
Amazonでキャプチャーボードを購入する際は、「キャプチャーボード USB-C HDMI」と検索しましょう。
おすすめはNewluckのUSB-C & HDMI 変換アダプタです。
Amazonの内蔵型TVチューナー・キャプチャーボードランキング1位(2025年7月時点)の商品で安心です。



キャプチャーボードは2,000円程度で購入できますよ。
実際に僕が購入して動作確認済みです!
HDMIケーブル
キャプチャーボードとswitchやパソコンなどの機器を接続するためのHDMIケーブルが必要です。
HDMIケーブルは3種類あります。
| HDMIコネクタ (タイプAコネクタ) | |
| ミニHDMIコネクタ (タイプCコネクタ) | |
| マイクロHDMIコネクタ (タイプDコネクタ) |
(出典:サンワサプライ)
3種類のうち、1番上のHDMIコネクタ(普通のHDMI)を購入しましょう。
ミニHDMIやマイクロHDMIは大きさが異なるので、ご注意ください。
またHDMIケーブルによっては、iPadの外部モニター化に対応していないものがあります。
そのためHDMIを新しく購入する際は、「ハイスピード」と記述のあるものを購入しましょう。
HDMIケーブルは1,000円で購入できるものがほとんどです。
迷ったら、以下のHDMIケーブルがおすすめです。
ケーブルについての詳細は、「モニターの電源が入らない?映らないを解決する方法」をご参照ください。


iPadのUVCアプリ(CamX、PadDisplay、Camo studio、Genki Studio)
iPadをHDMIでモニター化するためのアプリをインストールする必要があります。



UVC(USB Video Class)とは、Webカメラやビデオキャプチャーなど、USB経由でビデオ映像をやり取りするための標準規格です。
以下の4つのアプリのうち、いずれかをインストールしましょう。
どれも無料アプリで問題なく動作します。
1番のおすすめはCam Xです。
iPadとパソコンをHDMIするだけで、すぐにiPadをサブディスプレイ化できます。



duet displayというアプリも有名ですが、現在有料のサブスクになっております…
Type-C接続のiPad


HDMIで外部モニター化(サブモニター化)できるiPadは以下のとおりです。
USB-Type-Cケーブルが接続できるiPadが外部モニター化できます。



キャプチャーボードをType-Cで接続するからです。
- iPad Pro 12.9インチ(第3世代)以降
- iPad Pro 11インチ(第1世代)以降
- iPad(第10世代)以降
- iPad Air(第4世代)以降
- iPad mini(第6世代)以降
↑すべてType-C接続
外部モニター化におすすめするiPadは、iPad Air 13インチです。
作業スペースを広げるのであれば、13インチがおすすめですよ。
画面のサイズや処理の早さなどで、iPadは種類が異なります。
くわしくはこちらのAppleのサイトをご覧ください。
今持っているiPadがType-C接続に対応しているかわからない人は、iPadの充電ケーブルを指している場所を見て、ケーブルを指してみましょう。
2023年9月にiPadOS 17がリリースされ、ゲーム機やカメラの映像・音声が入力可能になりました。
iPadをHDMIでモニター化する際、スタンドがあるとiPadが自立して設置できるのでおすすめです。
方法①iPadをHDMIでモニター化する手順(アプリ別)|Windows・Mac共通
CamXの場合【迷ったらコレ!】
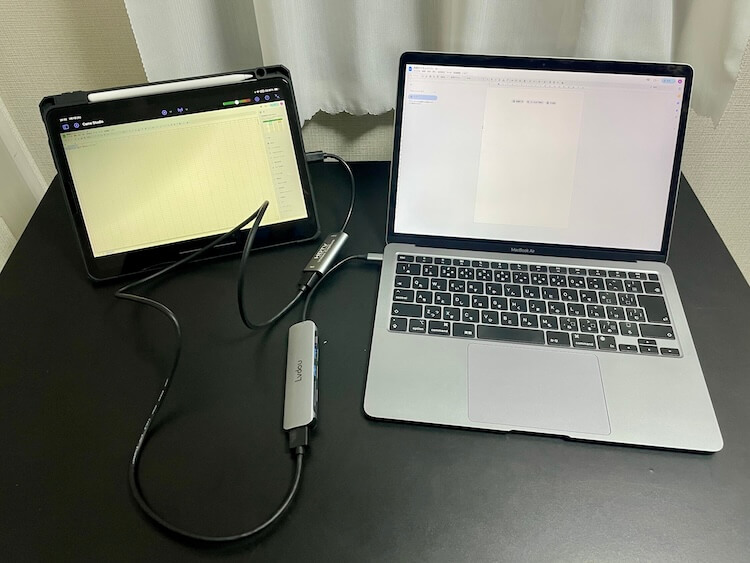
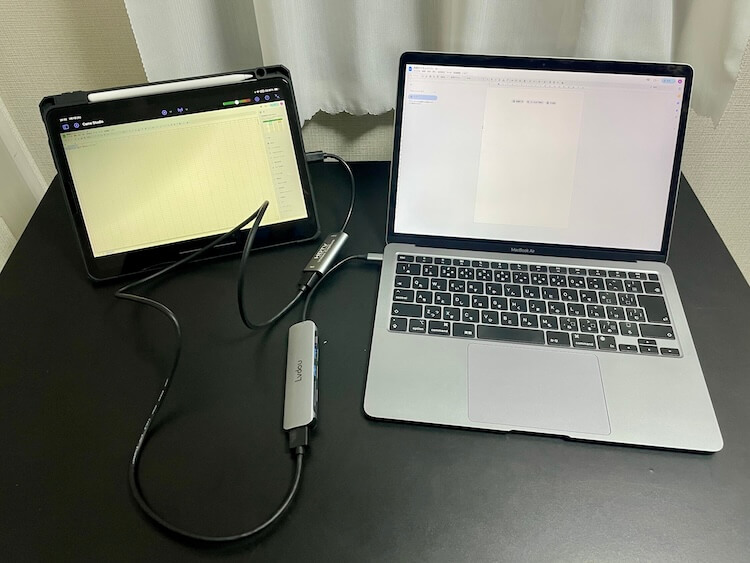
以下の2ステップで簡単にiPadを外部モニター化できます。
- iPad⇔キャプチャーボード⇔HDMIケーブル⇔パソコン の順に接続
- UVCアプリCamXをiPadにインストール。動画の手順に設定
1.ケーブルをつなぐ


iPadから近い順にキャプチャーボード、HDMIケーブルと接続します。
写真はMacBookAirとせつぞくしていてMacBook側にHDMIケーブルの端子がないため、ハブでType-C端子をHDMIに変換しております。
switchなどのゲームと接続する場合も同様に、キャプチャーボードとHDMIケーブルを接続します。
2.iPadアプリ(CamX)を開く
Cam Xはケーブル接続されていれば、アプリを開くだけでサブディスプレイ化できますよ。
PadDisplayの場合
ケーブルで接続→PadDisplayを起動
Camo studioの場合
ケーブルで接続→Camo studioを起動
Genki Studioの場合
ケーブルで接続→Genki Studioを起動
方法②【Windows裏技】キャプチャーボード無しなら「spacedesk」!
Windowsのパソコンのみ、キャプチャーボード無しかつ無料でiPadをサブモニター化できます。
必要なもの|ケーブルやキャプチャーボード無しでOK!
- アプリ「spacedesk」
- iPad(Type-CでなくてもOK)
- (HDMIケーブル)←無線接続する場合は必要なし
必要なものはキャプチャーボード無しなので、追加で購入するものはありません。
代わりにアプリ「spacedesk」を使用します。
キャプチャーボード有りのやり方と異なり、パソコンとiPad両方にspacedeskをダウンロードするので、注意が必要です。
パソコンのダウンロードはこちらからできます。



spacedeskと似たアプリに「Yam Display」や「LetsView」があります。
両方とも有料でないと使いづらいので、今回は割愛いたします。
さらにspacedeskは有線・無線どちらでも接続できるので、HDMIケーブルが無くても接続できますよ。
キャプチャーボード無しで無線接続する場合、マウスやウィンドウ移動の動作にラグ(遅れ)が生じます。ラグ(遅れ)が嫌な方はキャプチャーボード有りで接続をおすすめします。
手順|spacedeskでiPadをサブモニター化(無線接続も!)
1.ケーブルをつなぐ(無線の場合はスキップ)
Type-CケーブルでiPadとパソコンをつなぎます。
無線の場合はケーブルをつながずに次へ進みます。
2. パソコンとiPadでspacedeskをインストール
パソコンとiPadそれぞれでspacedeskをインストールします。
iPadはApp Store、パソコンはブラウザから「Next」を押すだけで、特に難しい設定無しでインストールできますよ。
↓パソコンのダウンロード方法
ご自身のWindowsのバージョンに合わせてダウンロードしてください。
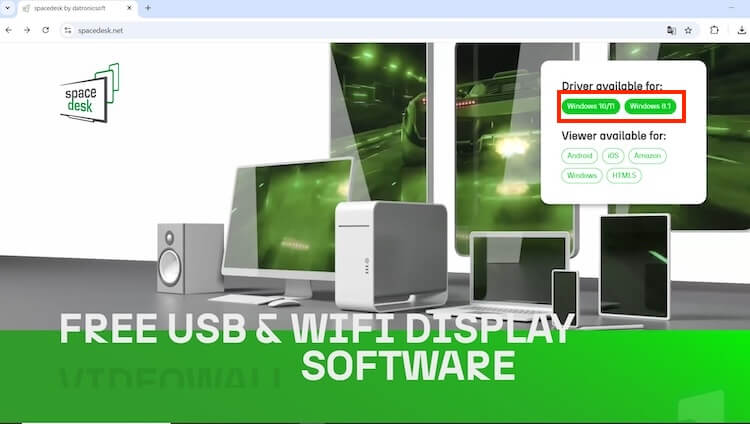
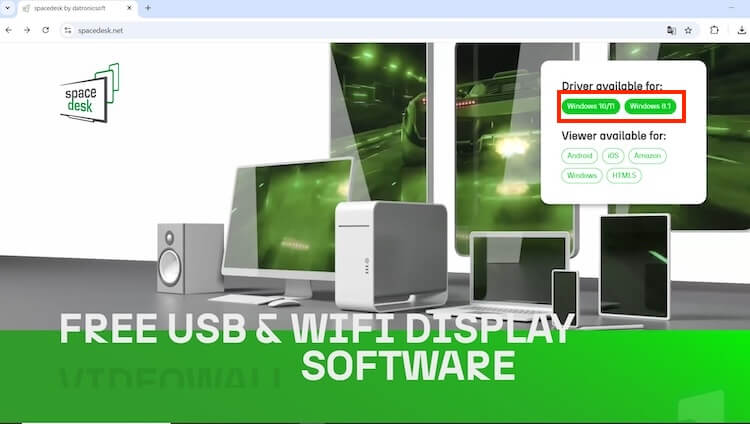
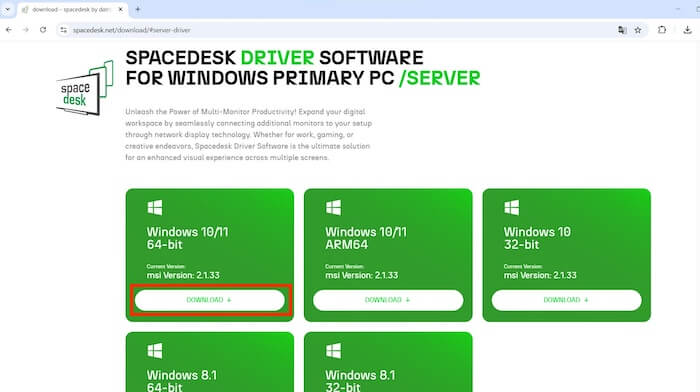
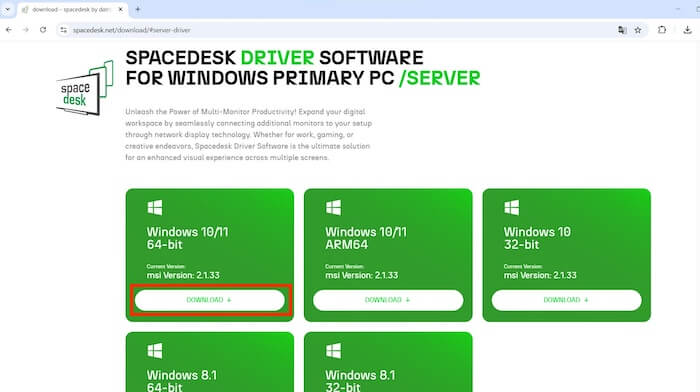
3. iPadとパソコンそれぞれでspacedeskを立ち上げる
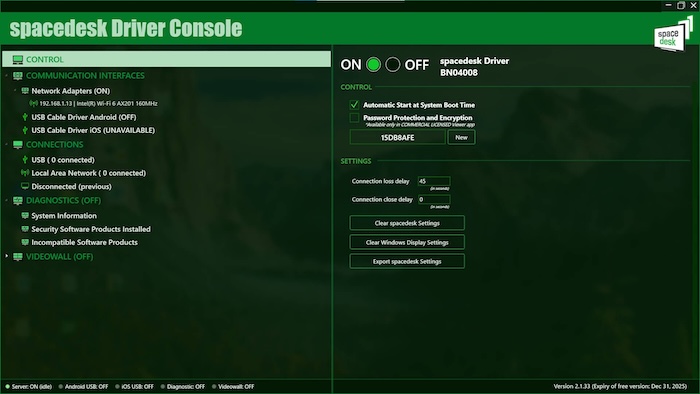
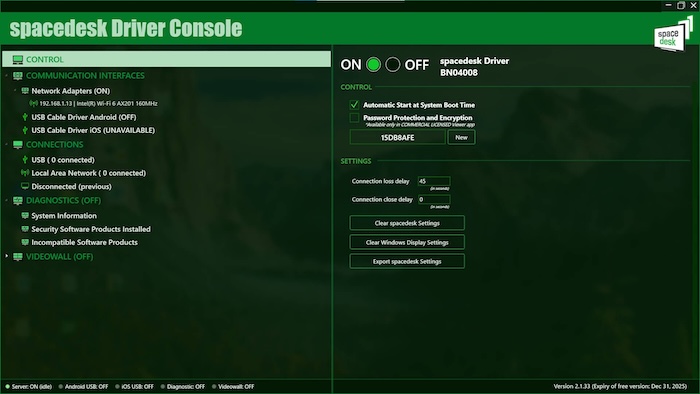
4. iPad側のspacedeskで接続するPCをタップ
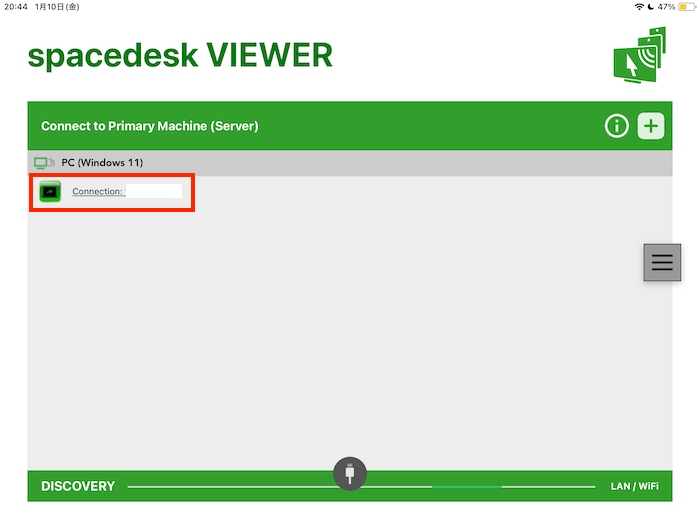
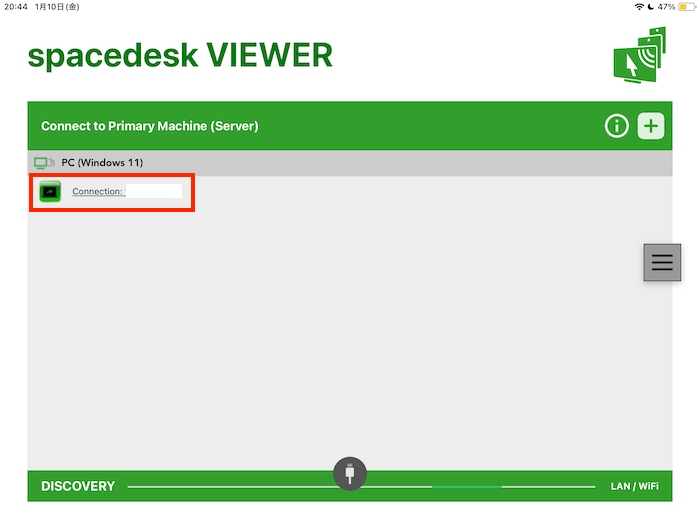
タップするだけですぐにiPadの画面が切り替わり、パソコンの画面がiPadに複製されます。
5. パソコンのディスプレイ設定で画面を複製する
iPadとパソコンの画面が同じ(ミラーリング)なので、拡張してデュアルディスプレイにできるようにします。
パソコンのWindowsの設定を開き、「ディスプレイ」の設定を編集します。
下のように、マルチディスプレイの「表示画面を拡張する」を選択すると、iPadがサブディスプレイになります。
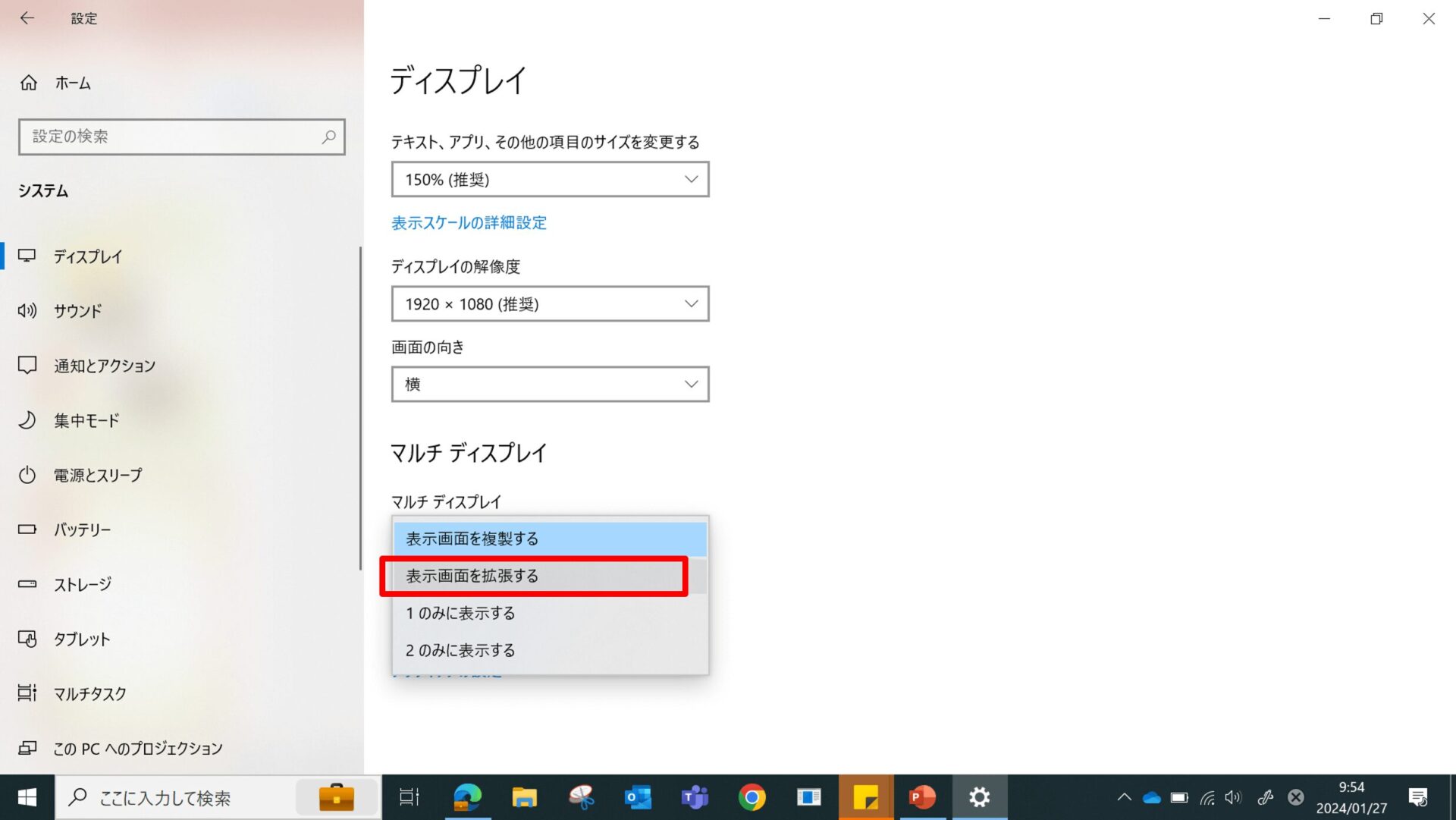
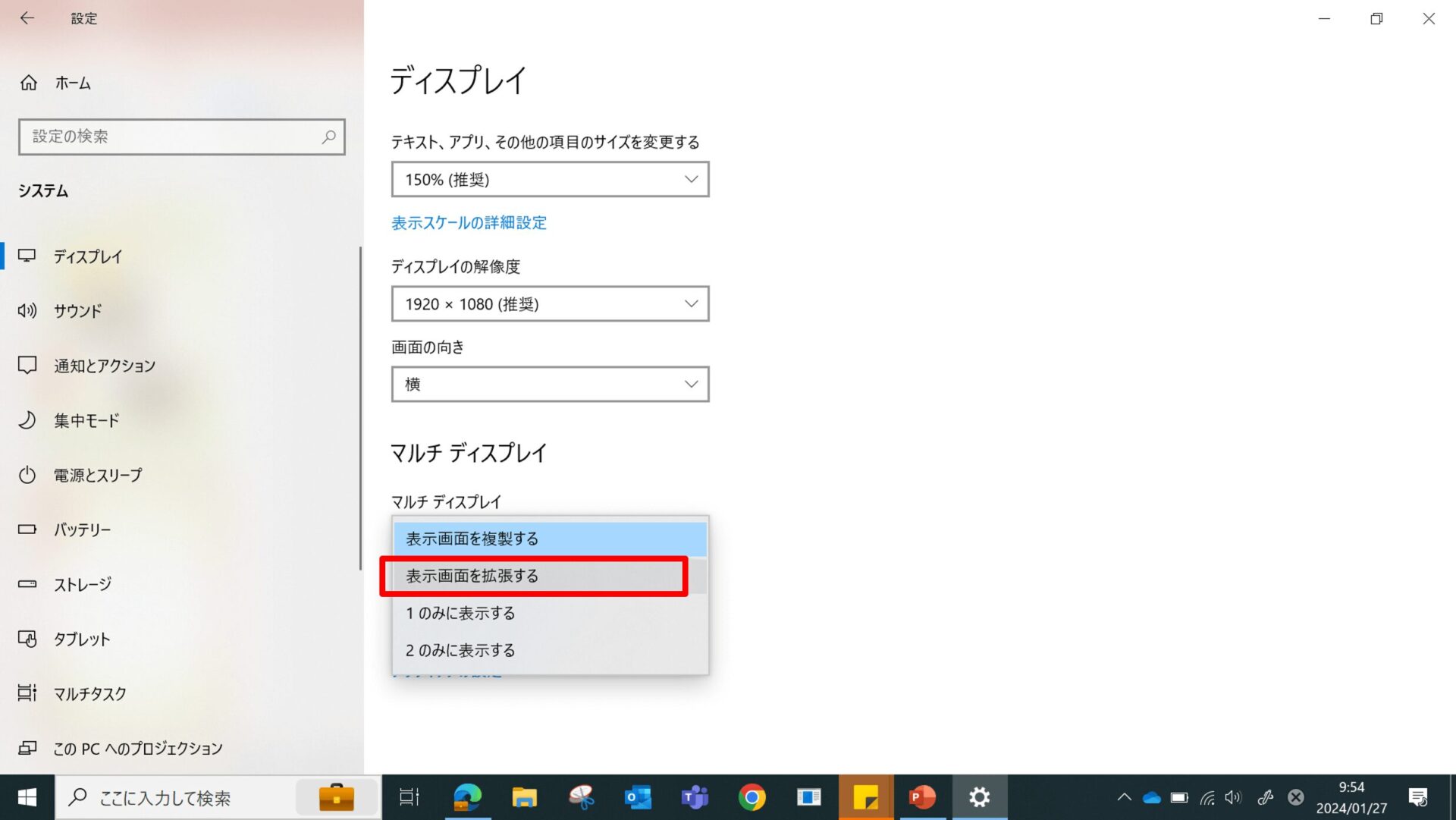
※spacedeskの拡張を切る方法
iPad側からspacedeskの通信を切れます。
方法③【MacBook裏技】アプリ・ケーブル無しの「Sidecar」がおすすめ!


spacedeskやLetsViewのアプリはMacBookでは使用できないので、MacBookとiPadの接続はSidecarがおすすめですよ。
必要なもの|MacBookとiPadのみ!
Sidecarを使う場合、追加アプリやHDMIケーブルなどは必要ありません。
MacBookとiPadを用意するだけです。
Sidecarに対応しているモデルは以下のとおりです。
| iPad | iPad mini(第5世代以降) iPad(第6世代以降) iPad Air(第3世代以降) iPad Pro(すべてのモデル) |
| MacBook | MacBook Pro(2016年以降) MacBook Air(2018年以降) MacBook(2016年以降) Mac mini(2018年以降) iMac Pro(2017年以降) iMac(2015年以降) Mac Pro(2019年以降) |
Sidecarを利用するには、iPadとMac両方で同じAppleアカウントである必要があります。
iPadとMacBook両方とも設定アプリを開くと、同じアカウントかどうかがわかります。
手順|アプリ無し!SidecarでiPadをモニター化!
Sidecarの設定手順は以下のとおりです。
AppleのサイトでもSidecarをくわしく解説しております。
- iPadとMac両方でWi-Fi、Bluetooth、Handoffをオンにする
- iPadとMacで同じApple IDを使ってサインインする。
- MacBook側のAppleの設定アプリ→「ディスプレイ」→「+」→「ミラーリングまたは拡張」
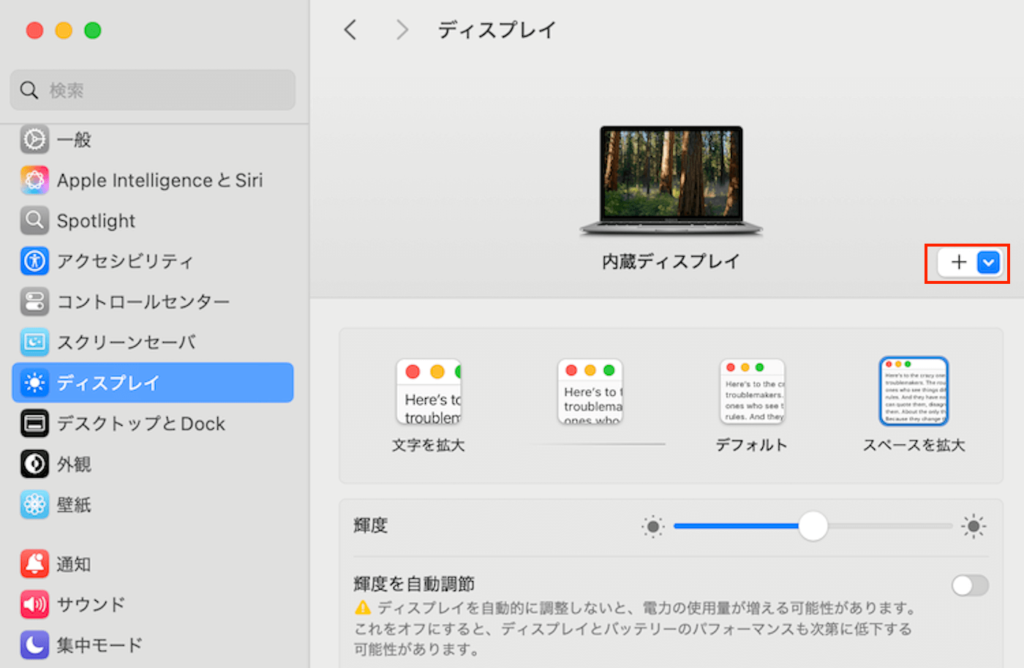
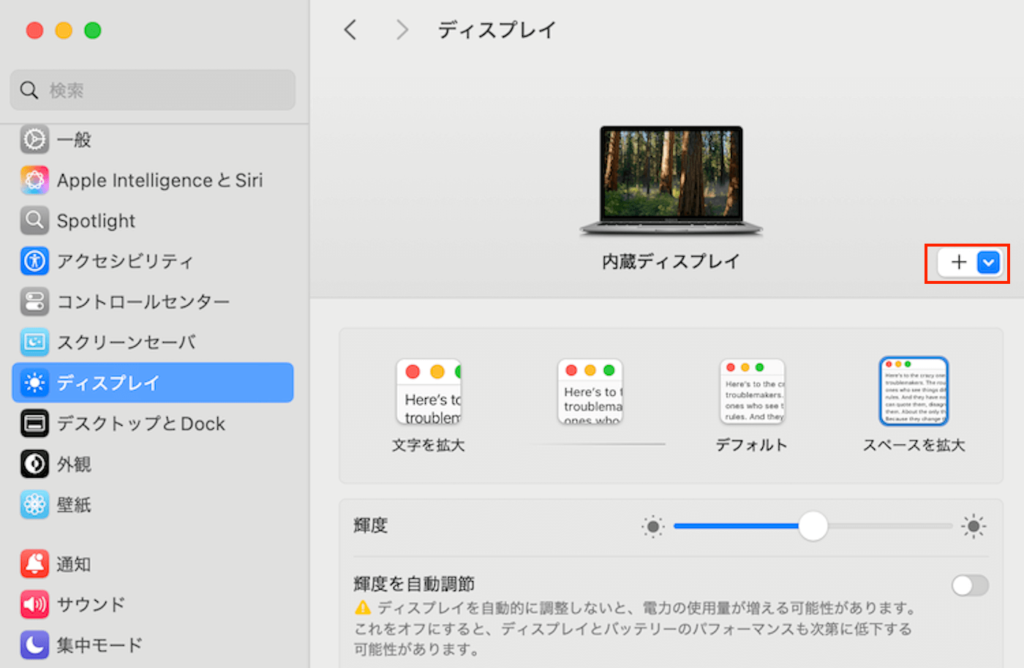
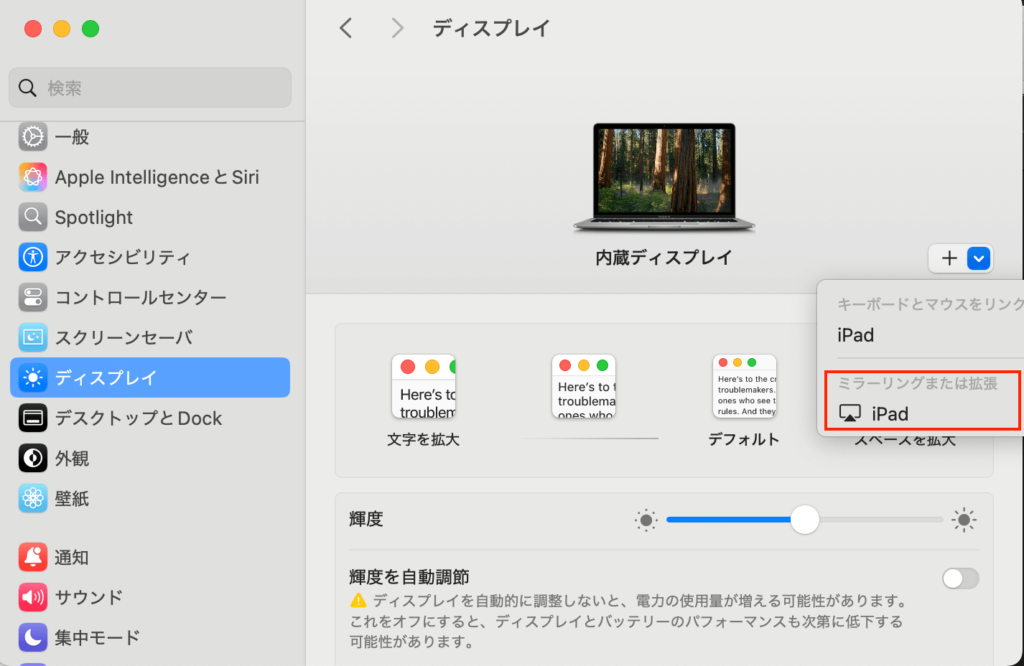
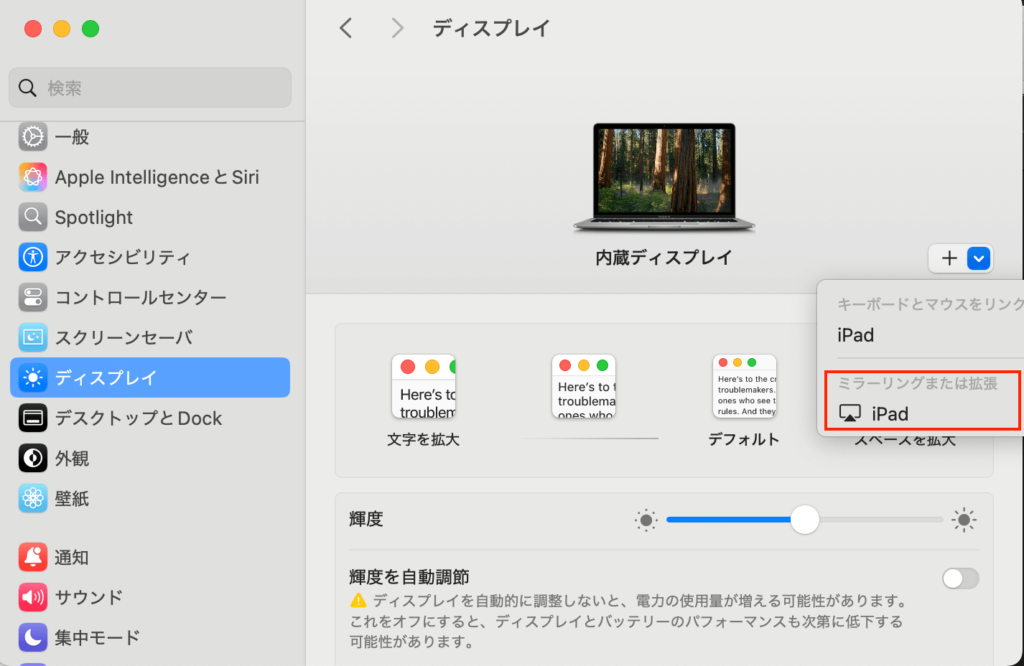
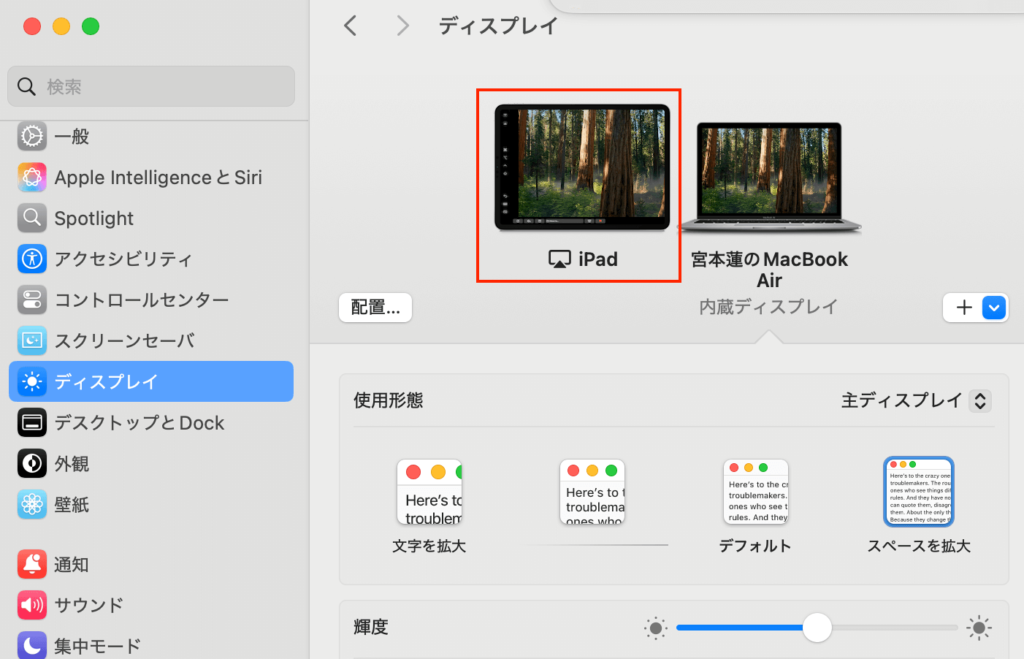
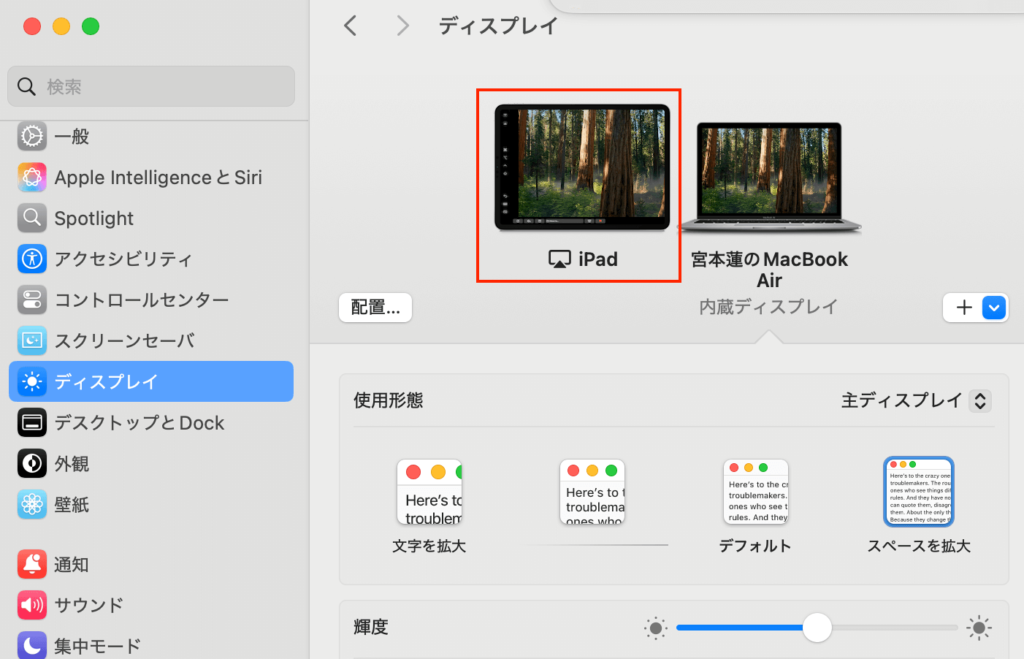
Sidecar接続解除の方法
MacBookの場合:もう一度ディスプレイ設定の「+」→「ミラーリングまたは拡張」をクリック
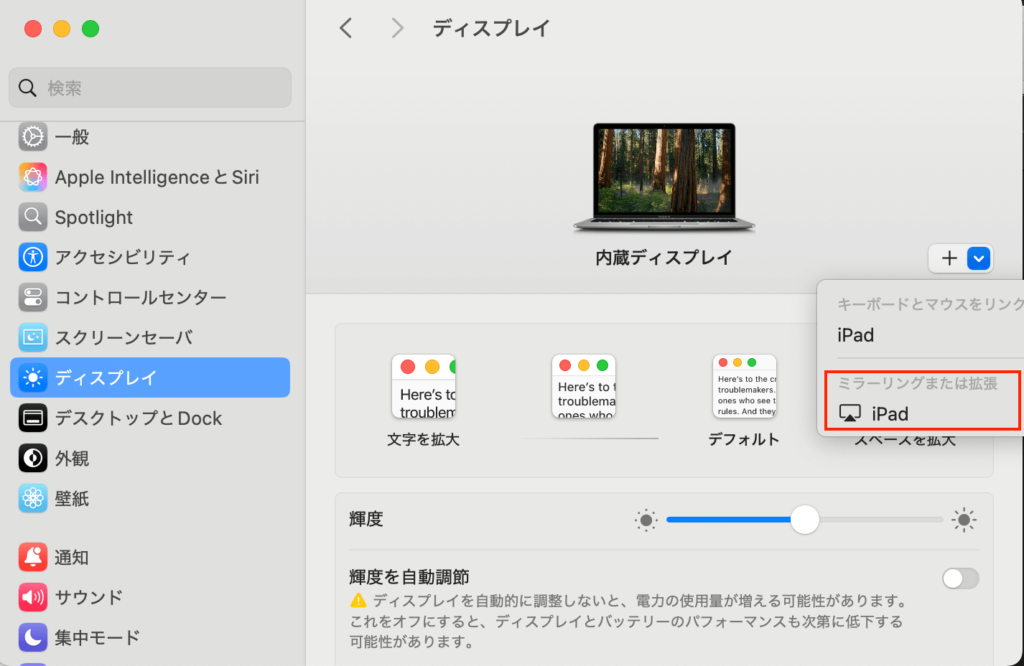
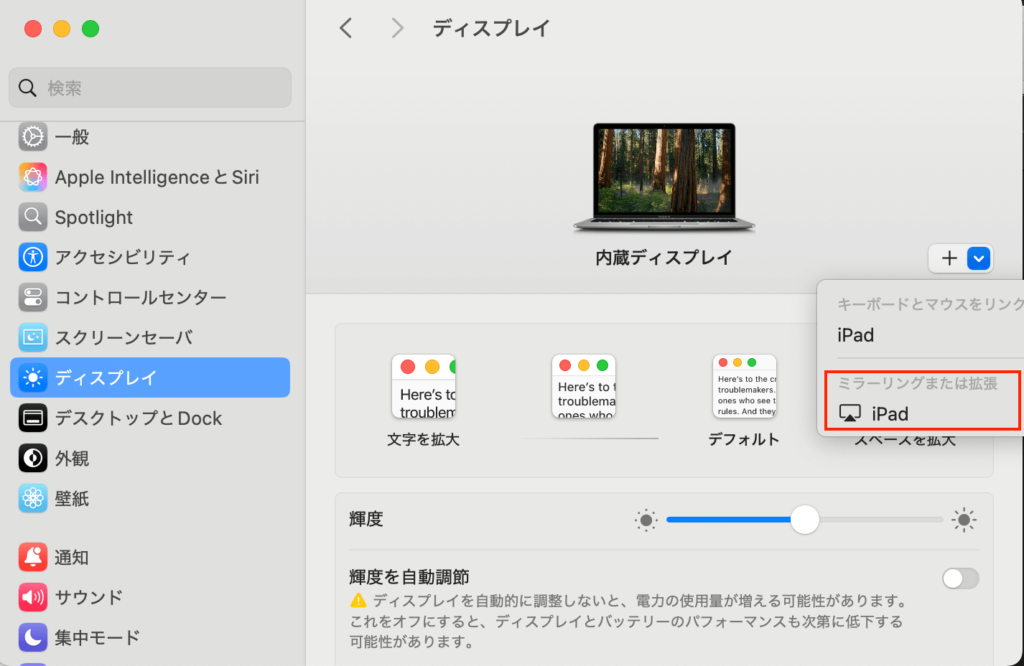
iPadの場合:サイドバー左下の接続解除マークをタップ
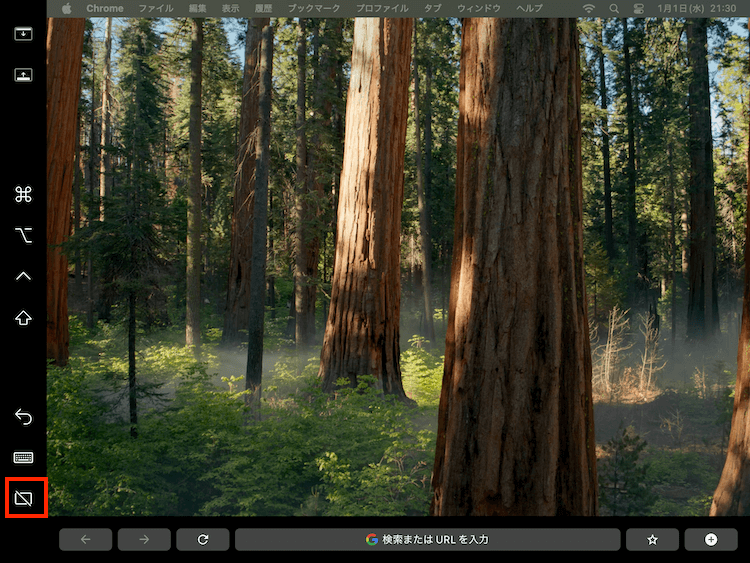
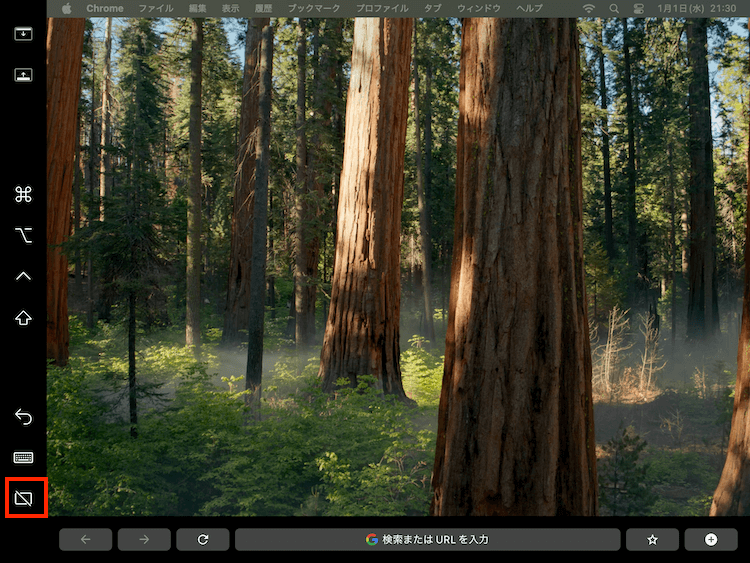
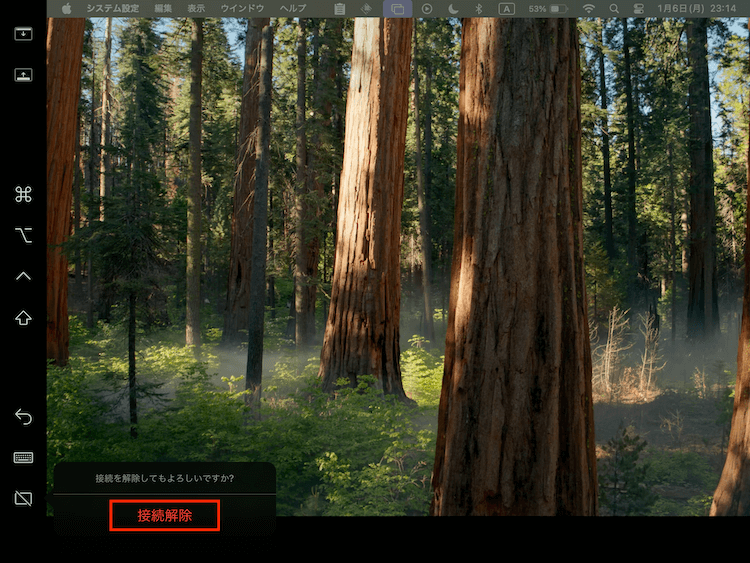
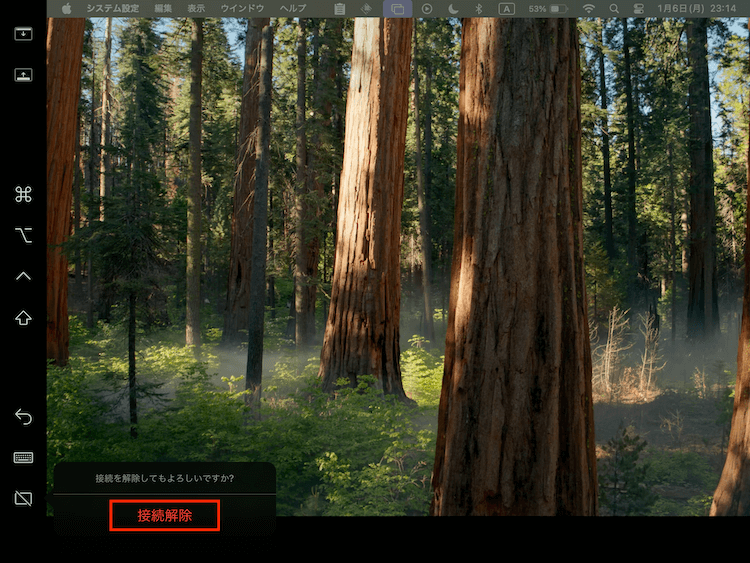
iPadをサブモニター化するメリット(HDMI有線・無線)
iPadをすでに持っている人は予算を節約できる
すでにiPadを所有している場合、新たにモニターを購入する必要がないので、お金を節約できます。
モバイルモニターは最低でも¥7,000~以上します。
↓セール時最安値¥6,999〜|KOGODA Z1-9
iPadを外部モニター化する場合、無料アプリの導入だけで済むので、経済的な負担を最小限に抑えられますよ。



追加購入するとしても、キャプチャーボードくらいです。
モニターの置き場に困っている人にもおすすめです。
一万円以下の安いモバイルモニターを知りたい人は、「一万円以下でも買える安いおすすめモバイルモニター7選」をご覧ください。


解像度が高いので画面がきれい
| 解像度 | 明るさ | |
| iPad Air 13インチ | 2,360×1,640 | 600nits |
| iPad | 2,732×2048 | 500nits |
| iPad Pro | 2,752×2064 | 1,000nits |
iPadのディスプレイは非常に高精細で、美しい表示が特徴です。
文字や画像がくっきりと表示されるため、目の疲れも軽減されます。
カラーバランスも自然で、写真編集やデザイン作業にも適しています。
通常のPC用モニターと比べても見劣りしない画質です。
MacBookと相性抜群
MacBookユーザーであれば、Sidecar機能を使ってiPadを簡単にサブモニター化できます。
Apple製品同士の連携はスムーズで、遅延も少なく快適に使用できます。
接続もワイヤレスで行えるため、ケーブルのわずらわしさがありません。
同じApple IDでログインしているだけで設定が完了するのも便利です。



ちなみにMacBookと相性の良いモバイルモニターを探す場合、Type-C接続できるモバイルモニターを探すと良いですよ。
MacBookと相性抜群のおすすめモバイルモニターを知りたい人は、「【MacBookにぴったり】おすすめモバイルモニター5選」をご覧ください。
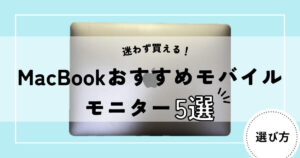
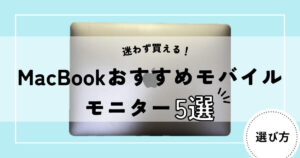
バッテリーで充電できるので、電源確保が不要
iPadは内蔵バッテリーで動作するため、電源の確保が不要なので、外出先やカフェでもサブモニターにして気軽に使えるのが利点です。
コンセントの位置に縛られずに使えるのは大きなメリットです。
ちなみに数は少ないですが、モバイルモニターにもバッテリー内蔵付きがありますよ。
EVICIV EV-156E-6|バッテリー内蔵
バッテリー内蔵のおすすめモバイルモニターは、「【電源不要】バッテリー内臓のおすすめモバイルモニター8選」をご参照ください。


iPadをサブモニター化するデメリット(HDMI有線・無線)
iPadを追加で購入する場合、値段が高い
まだiPadを持っていない人は新しくiPadの購入が必要になります。
iPadは通常ので¥58,800〜、iPad Airで¥98,800〜と高価です。
他のAndroidタブレットと比較しても高いので、よく検討しながら購入しましょう。



パソコンのサブディスプレイ用であれば、モバイルモニターの方が¥10,000台で購入できて安いですよ。
サイズが最大13インチまでと小さい


画像は左が10インチで、右が13インチのMacBook Airです。
iPadは画面サイズが最大でも13インチ前後のため、作業領域が限られます。
13インチより大きい画面にしたければ、モバイルモニターの方が適しています。



モバイルモニターは15〜24インチまでの大きいサイズがあります。20インチ以上は種類が少ないので、注意です!
17インチ以上の大型モバイルモニターは、「大型(17 インチ〜24インチ以上)のおすすめモバイルモニター10選」で解説しております。


iPadをサブディスプレイ化の注意点
- iPadのタッチが使用できない(Sidecarの場合、iPadのサイドバーはタップできる)
- iPadの解像度は変更できない
- 13インチでないと画面が小さいかも
参考にしてみてください。
画面をタッチしたければ、タッチ機能付きのモバイルモニターがおすすめです。
タッチ機能付きで1番おすすめ|kksmart NK-133T
タッチ機能付きのおすすめモバイルモニターは、「タッチパネル付きおすすめモバイルモニターランキング9選」で解説しております。


またより画面サイズを広く使いたければ、15インチのモバイルモニターがおすすめですよ。
15.6インチおすすめ|EVICIV EVC-1506
EVICIV EVC-1506を実際に買ってみたレビュー記事は「【迷ったらコレ!】EVICIVのモバイルモニターEVC-1506 レビュー」をご覧ください。


iPad モニター化に関するQ&A
Windowsで、パソコン側もiPad側も両方追加アプリ無しで、iPadをサブディスプレイ化できますか?
- Windowsで、パソコン側もiPad側も両方追加アプリ無しで、iPadをサブディスプレイ化できますか?
-
パソコン側もiPad側も両方追加アプリ無しでサブディスプレイ化できる方法はありません(2025年5月時点)
Windowsであれば、
MacBook→「Sidecar」を使用すると、パソコン側もiPad側も両方追加アプリ無しで、iPadをサブディスプレイ化できます。
【外部モニター化に最適】購入すべきおすすめのiPadは何ですか?
- 【外部モニター化に最適】購入すべきおすすめのiPadは何ですか?
-
MacBookの画面サイズと同じくらいの13インチのiPad Airがおすすめです。
実際にiPad(10インチ)をサブディスプレイにして作業しましたが、画面サイズが小さかったです。
最低13インチ以上ないと、作業効率が上がりません。
サブモニターとして使用するのであれば、13インチのiPad Airを購入しましょう。
結局モバイルモニターとiPadどっちがお得?
- 結局モバイルモニターとiPadどっちがお得?
-
これから買う人や、大きい画面がほしければモバイルモニター。すでにiPadを持っていれば購入しなくてよい!
モバイルモニターは安くて10,000〜20,000円で購入できます。
iPadは普通のiPad(第10世代)で70,000円ほどです。
安い方がほしい方は、モバイルモニターがおすすめですよ。
ゲーム用やパソコンのデュアルディスプレイ(2画面)用がほしいのであれば、モバイルモニターで十分です。
- より値段が安い方がほしい人(¥10,000〜)
- 作業スペースを13インチより大きくしたい人
またiPadの画面は大きくて12.9インチなので、12.9インチより大きい画面がほしい方は、モバイルモニターがおすすめですよ。
タブレットもついでにほしいのであれば、iPadがおすすめです。
iPadとモバイルモニターの違いをくわしく知りたい人は「モバイルモニターとiPadはどっちを買うべき?後悔しない選び方」をご覧ください。


まとめ:キャプチャーボードでiPadをモニター化できる!
iPadをHDMIでモニター化するのに必要なものは以下のとおりです。
↓iPadのモニター化に必要!|キャプチャーボード(キャプチャーデバイス)
iPadをHDMIでモニター化する手順は以下のとおりです。
- ケーブルをつなぐ
- iPadアプリの設定
安く購入するのであれば、楽天カードを発行するのがお得です。
初めて楽天カードを作る方は最大5000ポイント以上もらえます。
時には8000ポイント以上もらえるキャンペーンもあります。
多くポイントがもらえる今始めるべきです!
また、モバイルモニターをAmazonで購入する際は、タイムセール期間を狙うのがおすすめです。
タイムセールを行っているとき、商品画面の値段近くに赤文字で「セール」と記述してあります。



40%以上安くなる場合があるので、ほしいモバイルモニターがセール中なら、逃さずチェックしましょう!
\ 最大40%OFF!今だけ安く買える! /
少しでも参考になれば幸いです。
お読みいただきありがとうございました。
おすすめモバイルモニターを知りたい人やモバイルモニターの購入を検討している人は、以下の記事もご覧ください。
モバイルモニター人気商品のおすすめ:「モバイルモニターおすすめランキング!人気26商品を徹底比較」


一万円以下でも買えるモバイルモニター:「一万円以下でも買える安いおすすめモバイルモニター7選」


初めて買う人へ!モバイルモニターの完全解説マニュアル:「【初心者はまずコレ!】モバイルモニターとは?完全解説マニュアル」











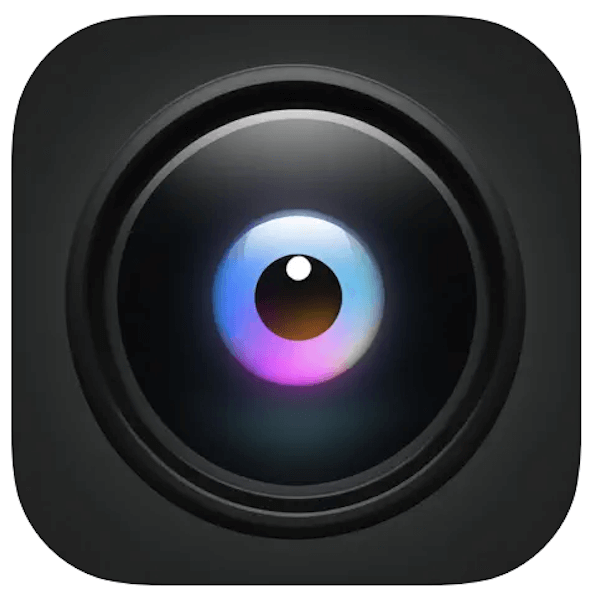
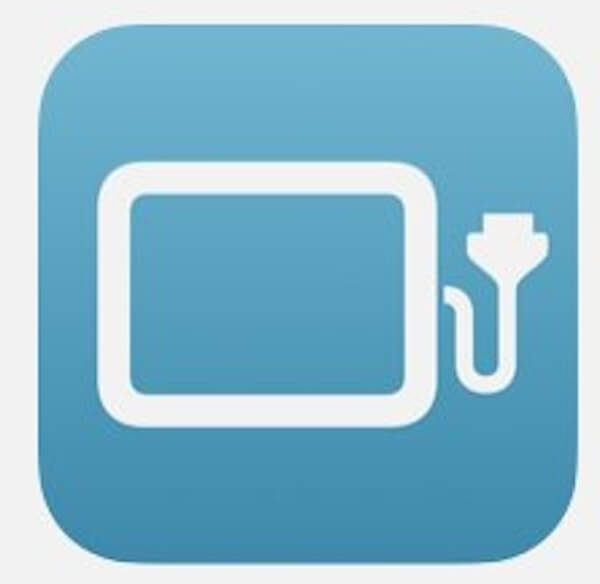
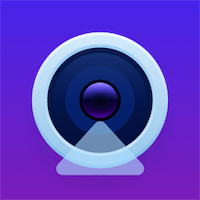
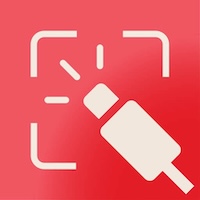









コメント