
デュアルディスプレイ(2画面)でマウスが移動できない



パソコン本体からモバイルモニターへショートカットを使ってウィンドウを移動できない
上記の悩みはありませんか?
結論、デュアルモニター(デュアルディスプレイ)でマウスが移動できない場合、パソコンの設定の以下2点をご確認ください。
デュアルモニターでショートカットキーを使ってウィンドウが移動できない場合、パソコンの設定の「ウィンドウのスナップ」をオンにしましょう。
- デュアルディスプレイ(2画面)でマウスやウィンドウが移動できない人
本記事を読んで実行すると、モバイルモニターをつないだときにマウスやウィンドウを移動できるようになりますよ。
アメリカの研究ではデュアルディスプレイで作業をすると、40%作業効率が上がると言われています。
移動できない悩みを解決してスッキリして、作業効率を高めましょう。
パソコン操作に慣れていない初心者でも分かりやすく解説しております。
モバイルモニターメインの当ブログを運営しているこーたが解説します。





私が使っているモバイルモニターはEVICIVのモバイルモニターEVC-1506です!
他に解決できていないモバイルモニターのトラブルは「モバイルモニター映らないなどのデュアルディスプレイトラブル一覧」で解説しています。


モバイルモニターが故障したかな?と思った人は、「【自分で?修理業者で?】モバイルモニターの修理方法を完全解説」をご覧ください。


\ 最大40%OFF!今だけ安く買える! /
amazonや楽天市場の人気商品のおすすめモバイルモニターを知りたい人は、「モバイルモニターおすすめランキング!人気26商品を徹底比較」をご覧ください。


デュアルディスプレイでマウスを移動できないときの解決策
デュアルモニターでマウスが移動できないときは、パソコンの設定をよく確認しましょう。
パソコンの設定にあるモニターの配置位置が異なると、マウスがうまく移動できない場合があります。
パソコンの設定画面にあるディスプレイの設定で以下の2つをよく確認しましょう。
ディスプレイ1と2が左右逆でないか
パソコンの設定にあるディスプレイの設定画面が下の状態だと動画通り、左(モバイルモニター側)にマウスカーソルを移動できません。




ディスプレイの設定画面を下画像のように1と2の左右を入れ替えると、マウスを移動できました。
マウスを移動できない場合は、ディスプレイの設定画面の1と2の左右を入れ替えてみましょう。


ディスプレイ1と2が上下ずれていないか
ディスプレイの設定画面でモニターの位置が上下で少しずれていると、マウスを移動できない箇所が出てきます。
下の設定画面みたく上下に少しずれている場合、モニターが接している部分を通らないとマウスを移動できません。





ディスプレイの設定は1と2の上下を揃えて設定しましょう。
パソコンの設定はWindowsかMac(Appleのパソコン)で設定画面が異なるので、2通り解説します。
Windowsの場合
Windowsのパソコンの設定にあるディスプレイの設定を開く方法を解説します。
1.画面左下のWindowsマークをクリック
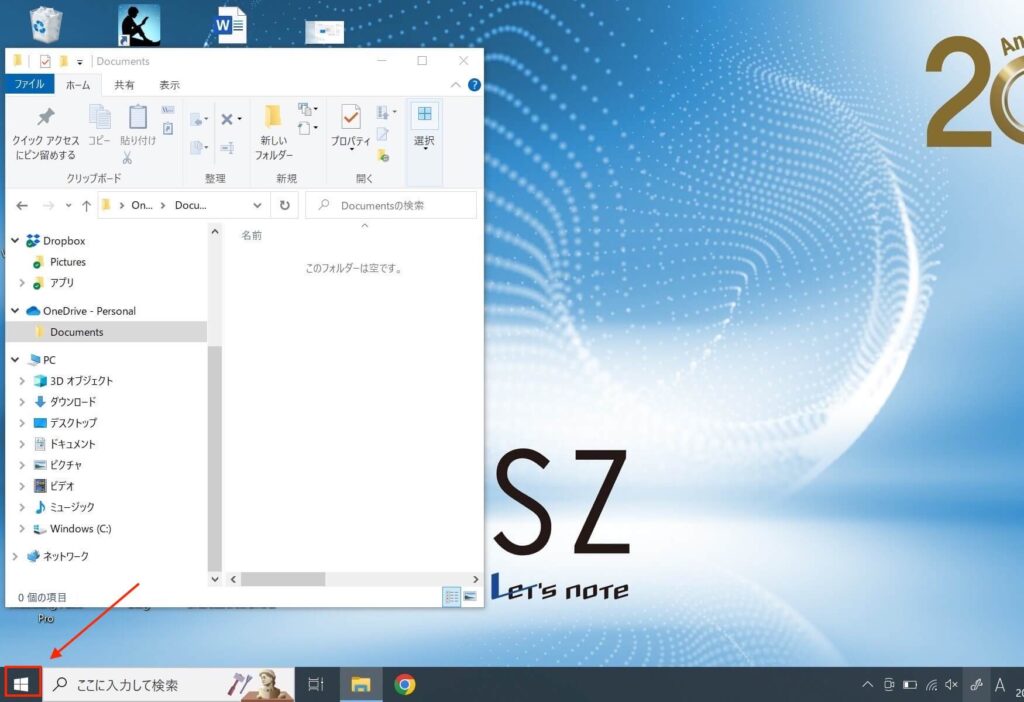
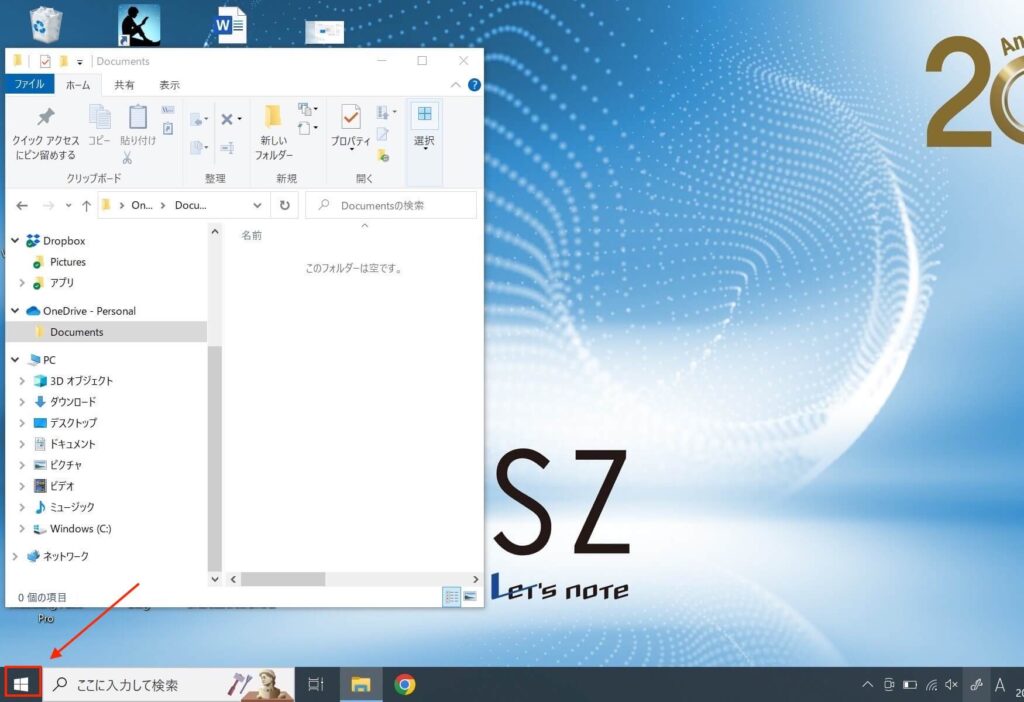
2.歯車マークの「設定」をクリック
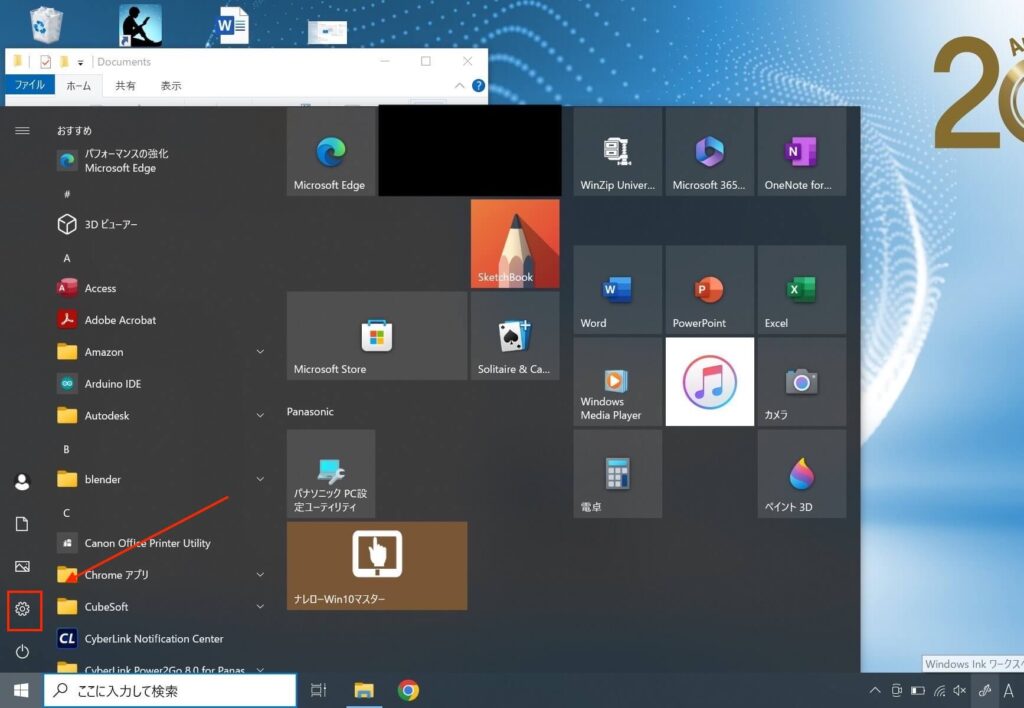
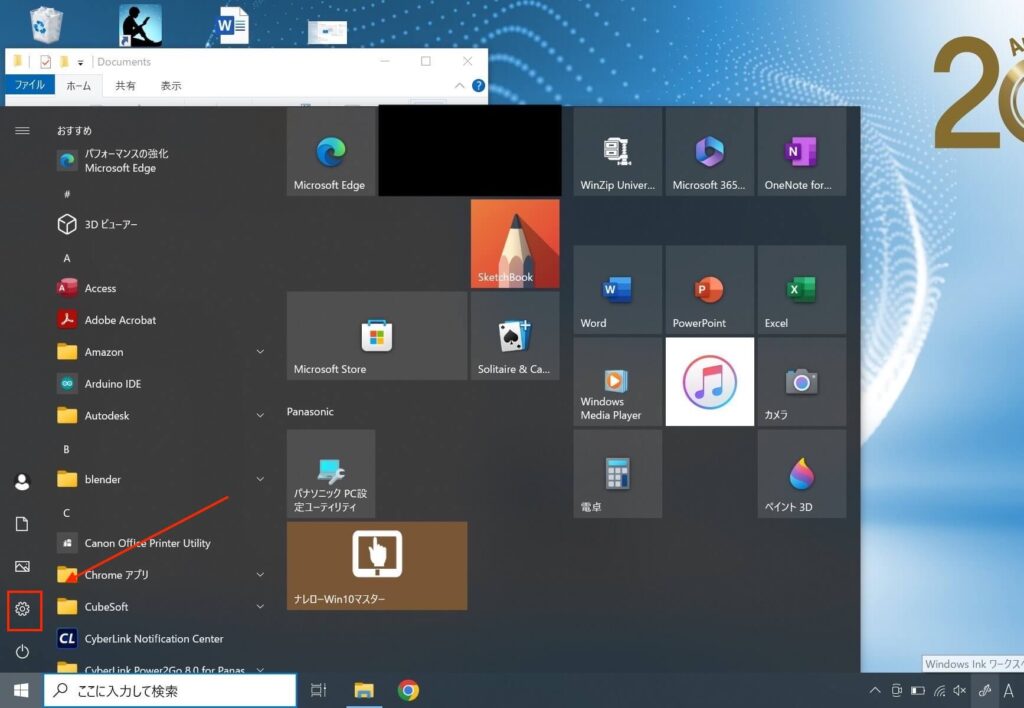
3.「システム ディスプレイ、サウンド、通知、電源」をクリック
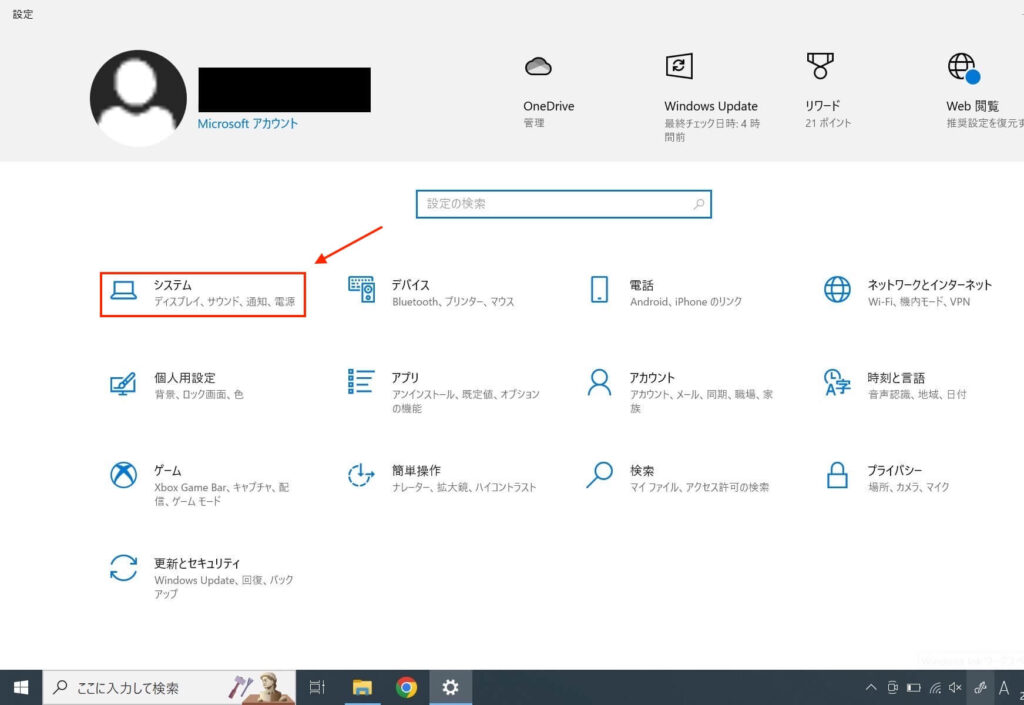
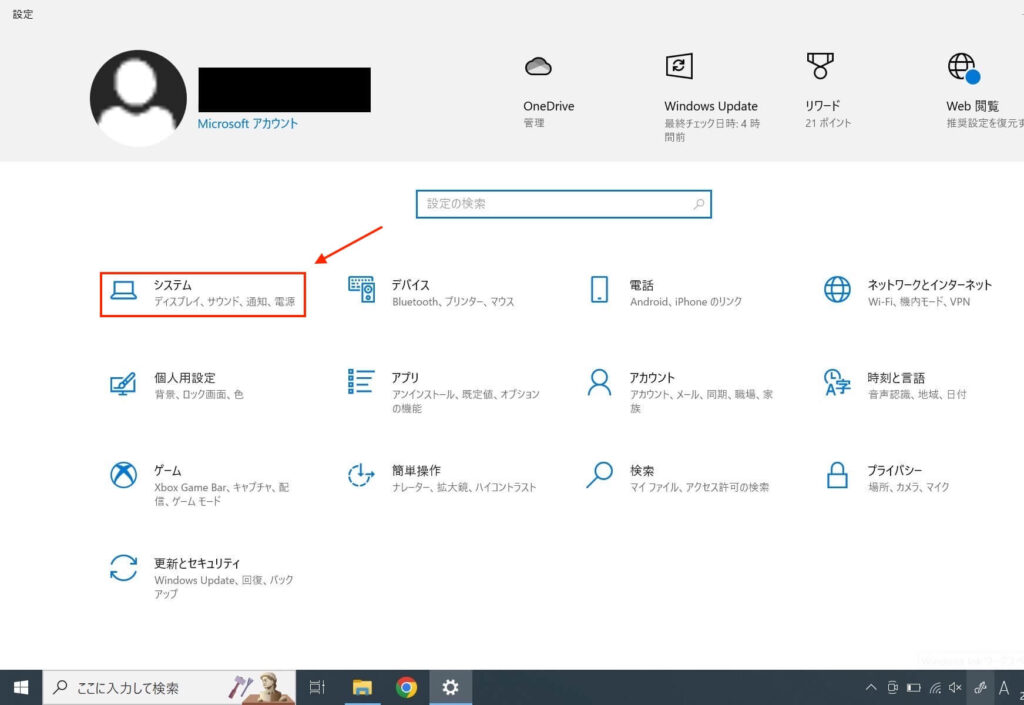
4.画面左の「ディスプレイ」をクリック
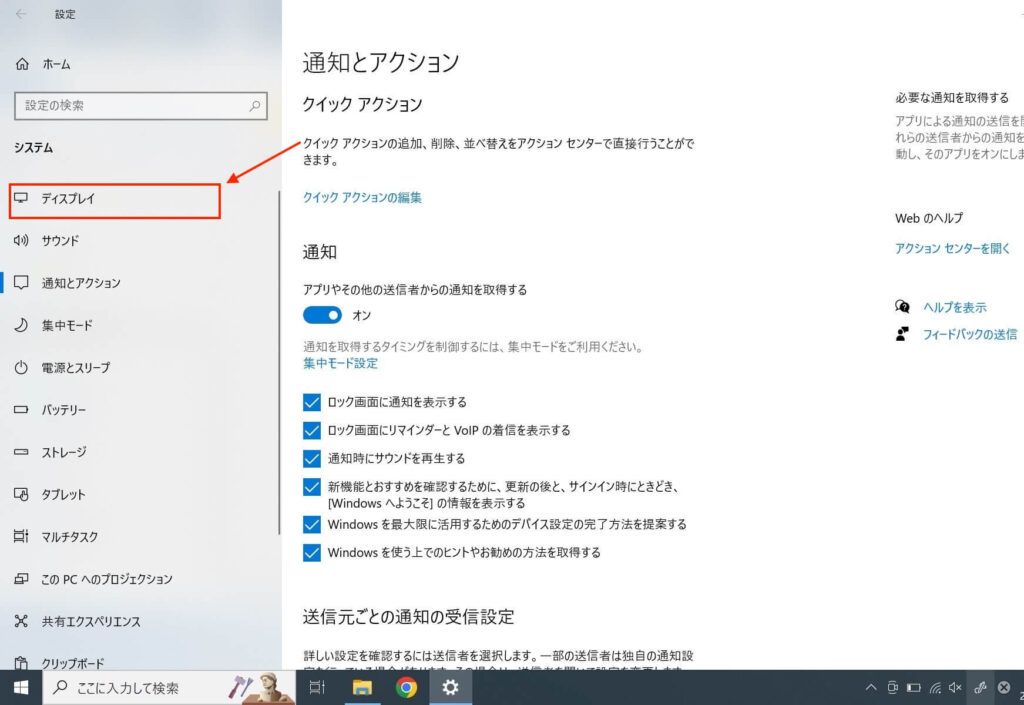
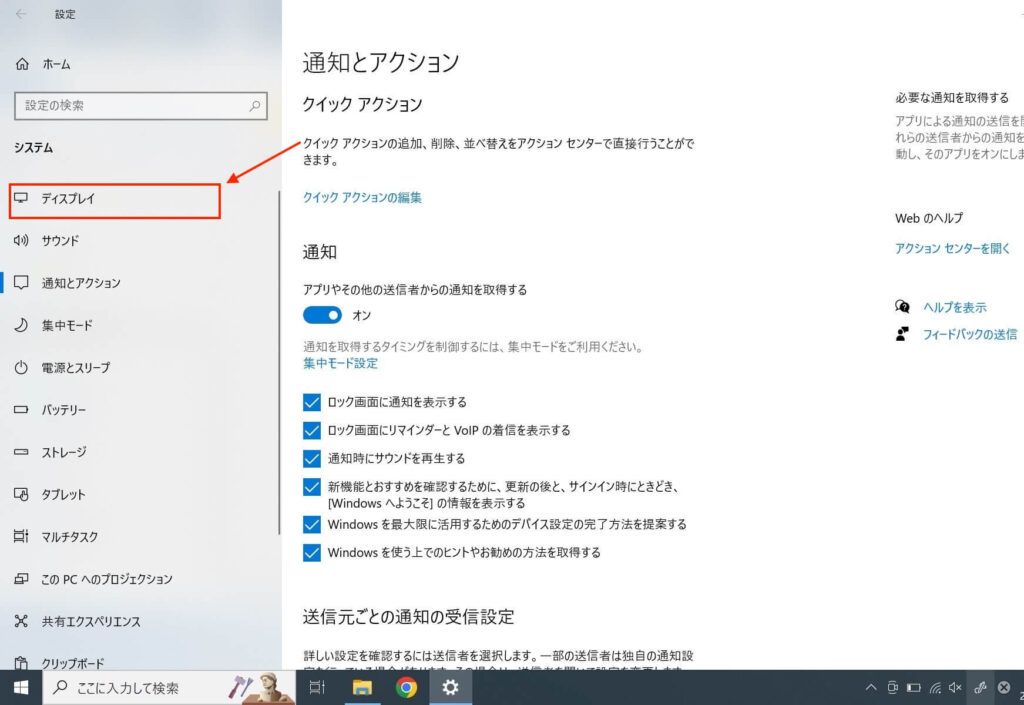
5.1や2の四角をドラッグ&ドロップで移動させて、「適用」をクリック
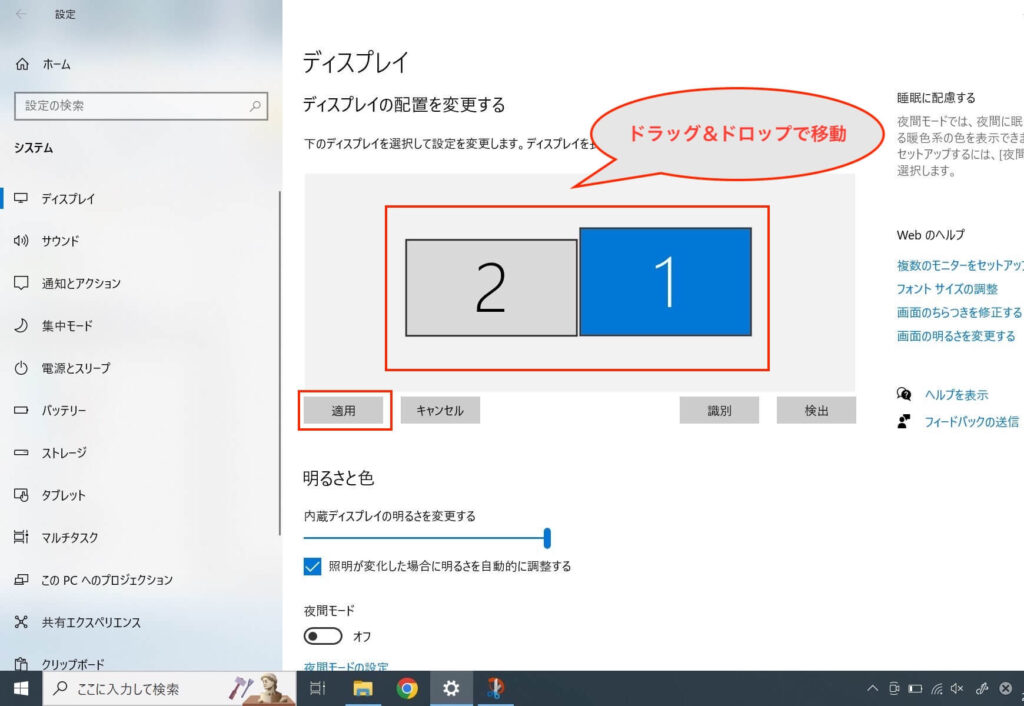
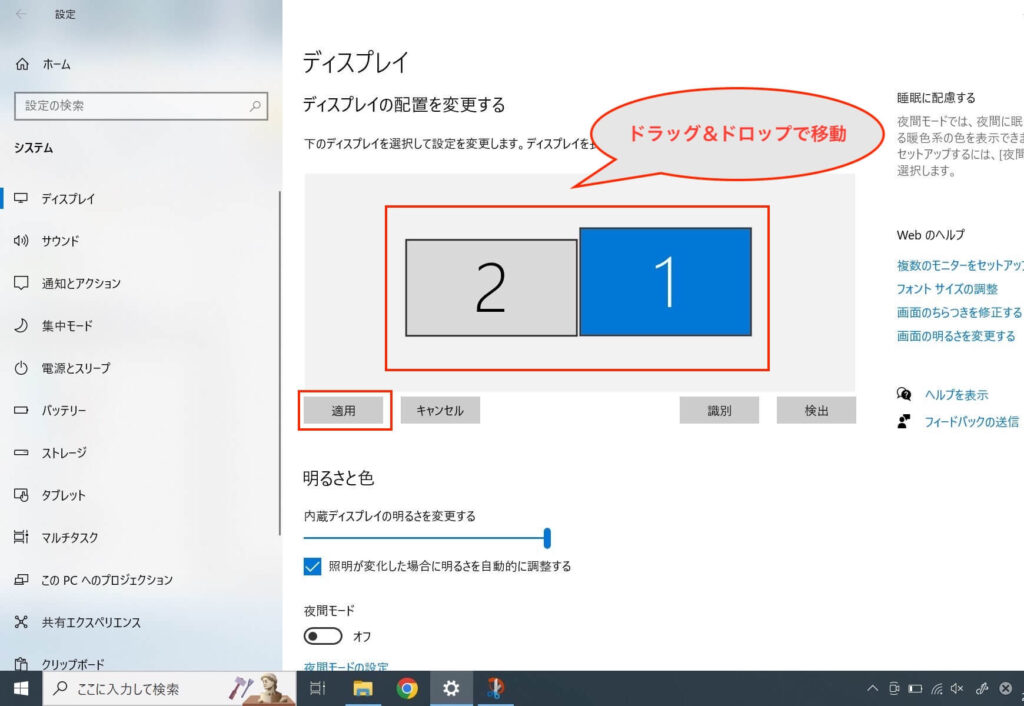
動画でも同様に一連の流れを解説します。
MacBookの場合
Macのパソコンの設定にあるディスプレイの設定を開く方法を解説します。
1.システム設定のアプリを開く


2.「ディスプレイ」をクリック


3.「配置…」をクリック


4.ドラッグ&ドロップでディスプレイを移動させて「完了」をクリック


動画でも同様に一連の流れを解説します。
デュアルディスプレイ時にショートカットでウィンドウを移動できないときの解決策
ショートカットでウィンドウを移動できないときの解決策
デュアルディスプレイ時にショートカットでウィンドウを移動できないときは、パソコンの設定をよく確認しましょう。
「設定」→「システム」→「マルチタスク」→「ウィンドウのスナップ」をオンにすると移動できます。
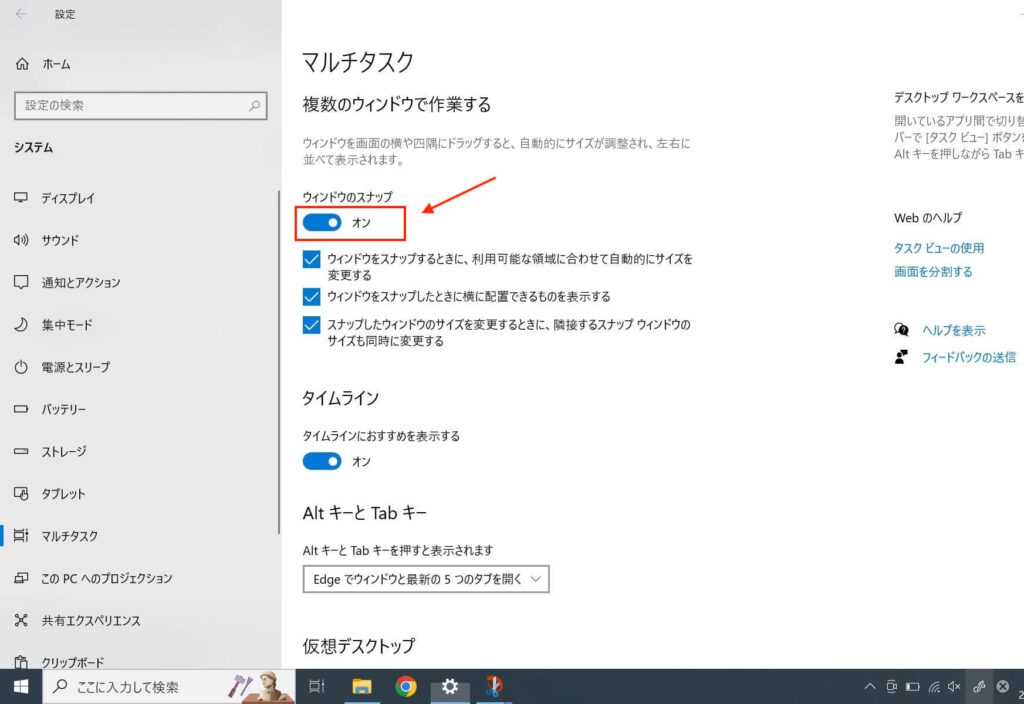
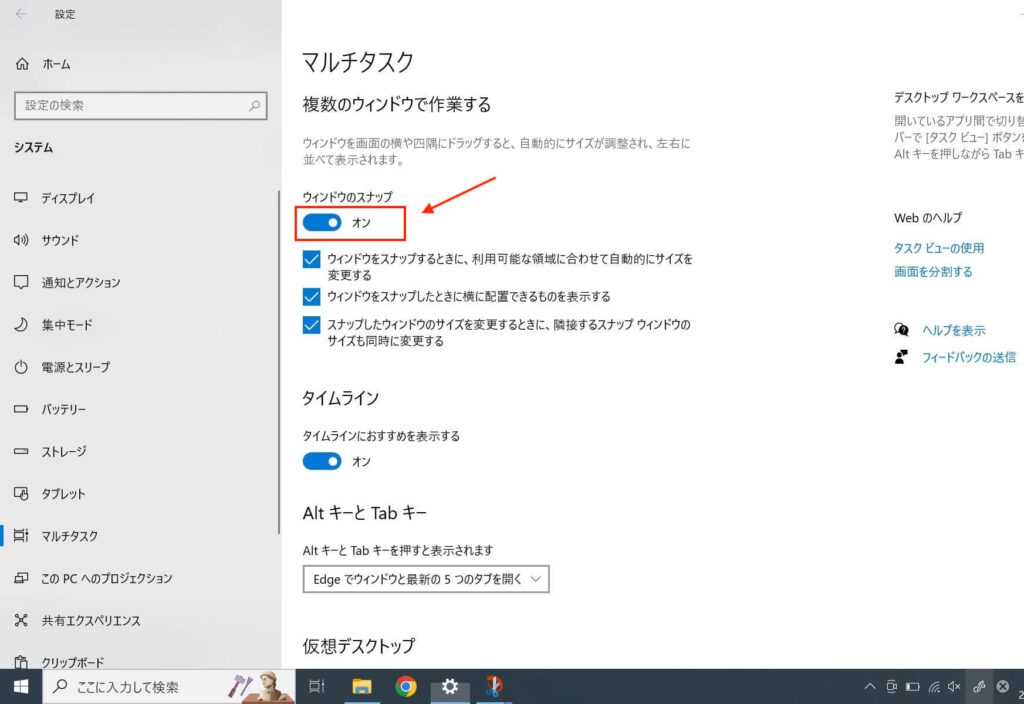
Macにはそのような設定が無いため、Windowsでの設定方法を解説します。
1.画面左下のWindowsマークをクリック
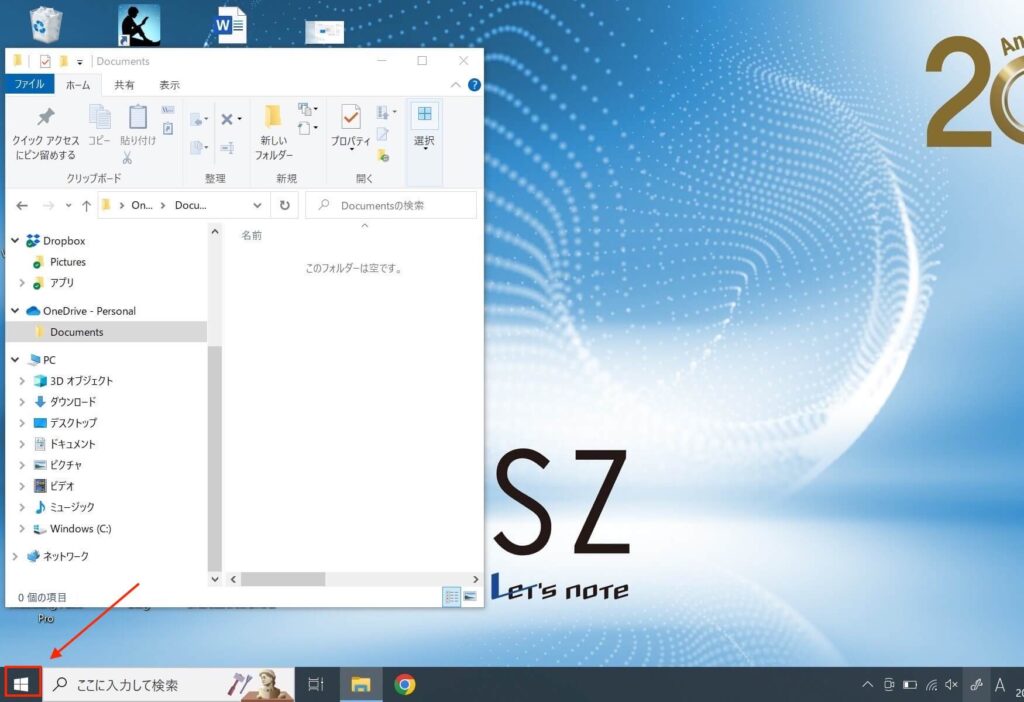
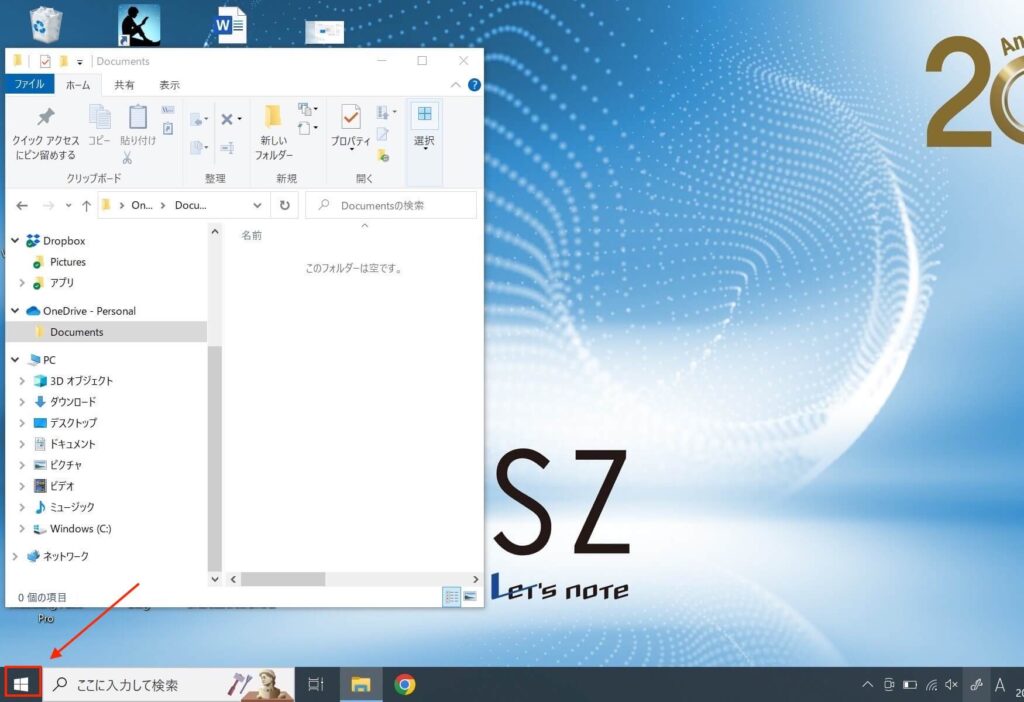
2.歯車マークの「設定」をクリック
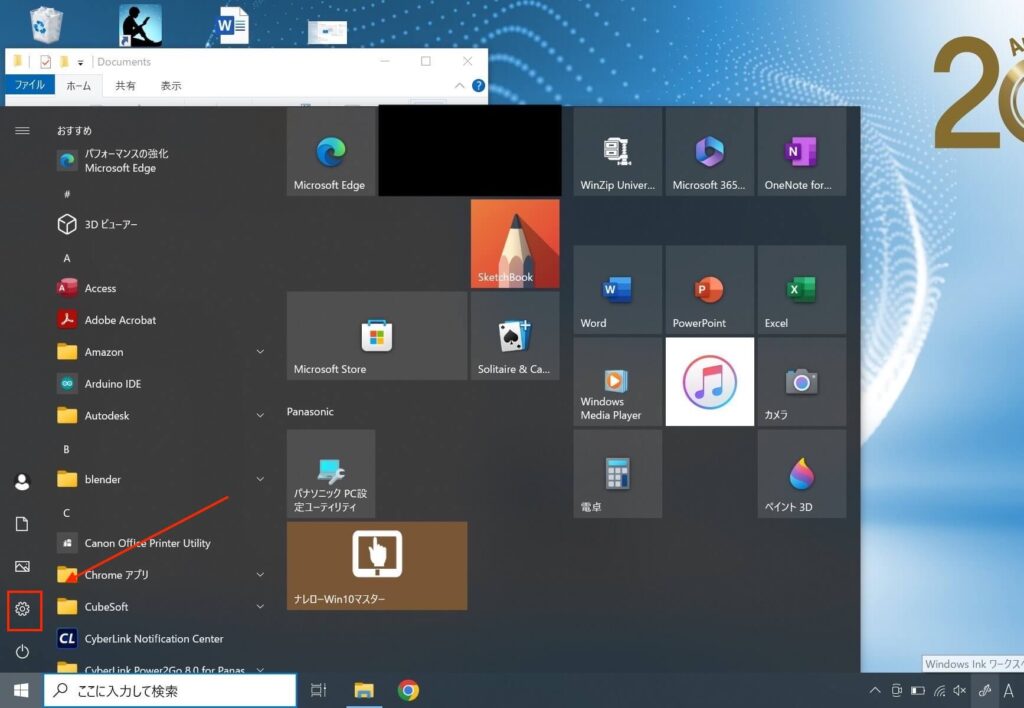
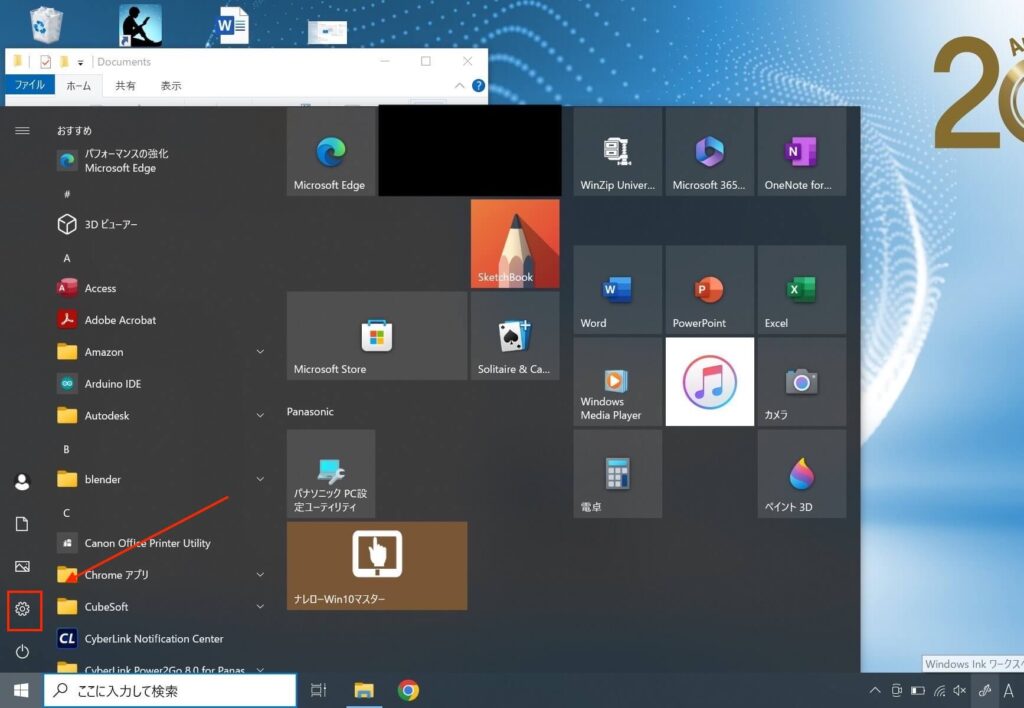
3.「システム ディスプレイ、サウンド、通知、電源」をクリック
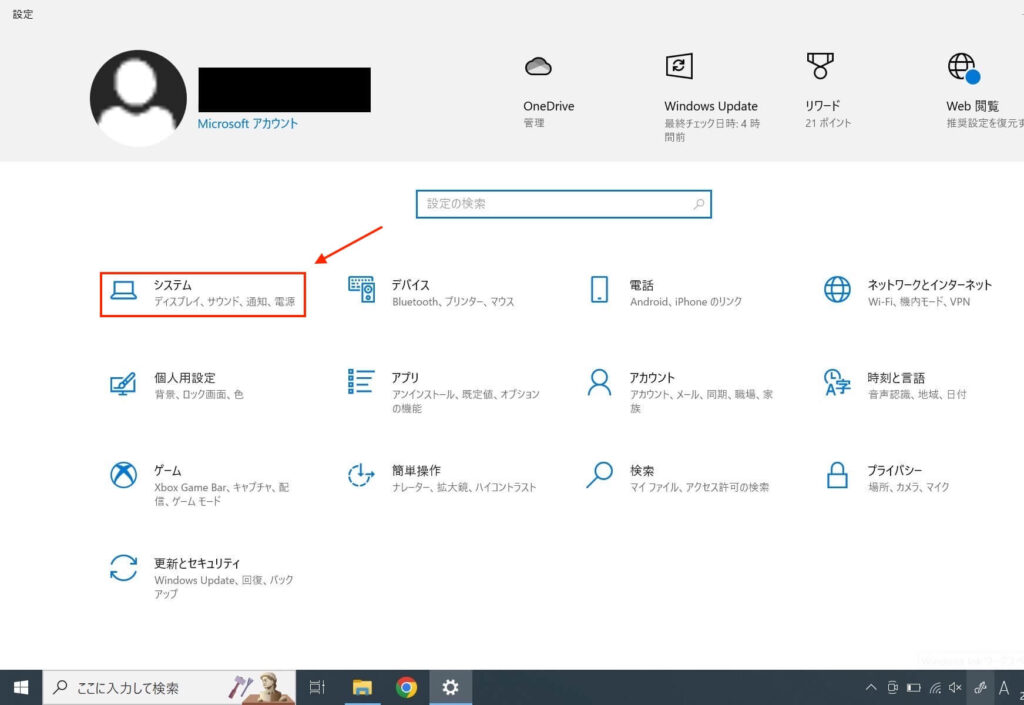
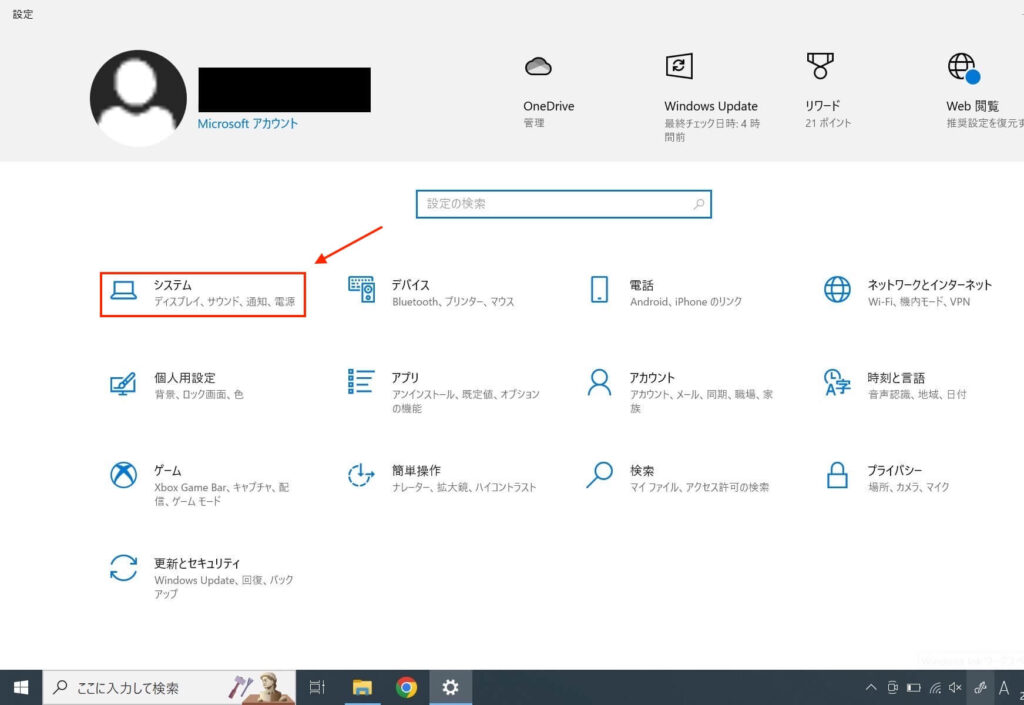
4.画面左の「マルチタスク」をクリック
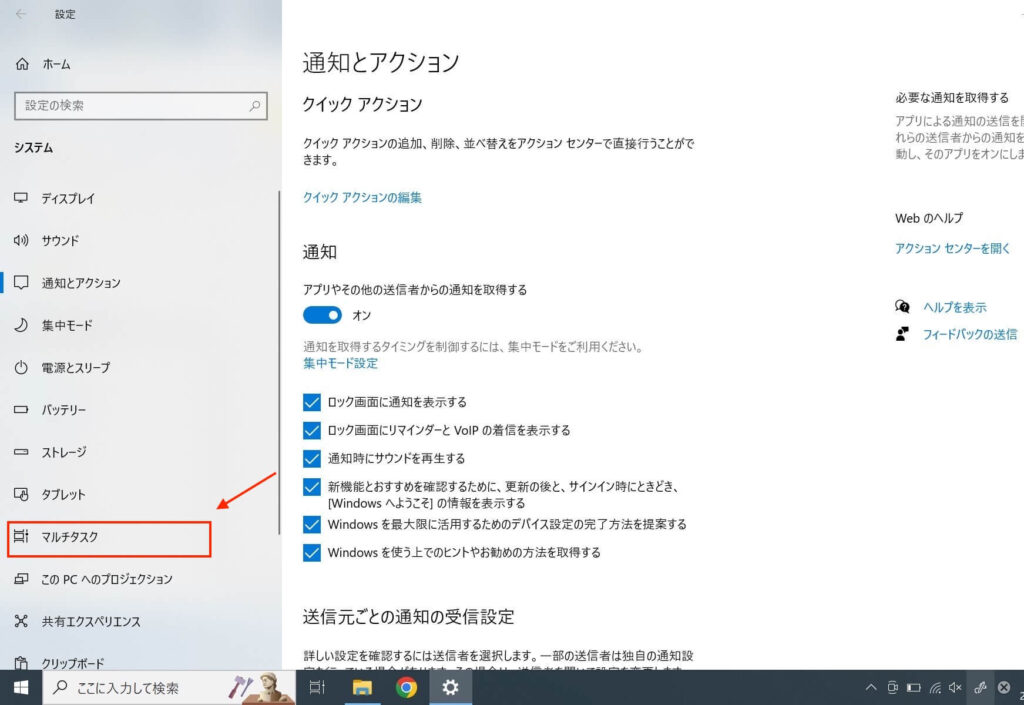
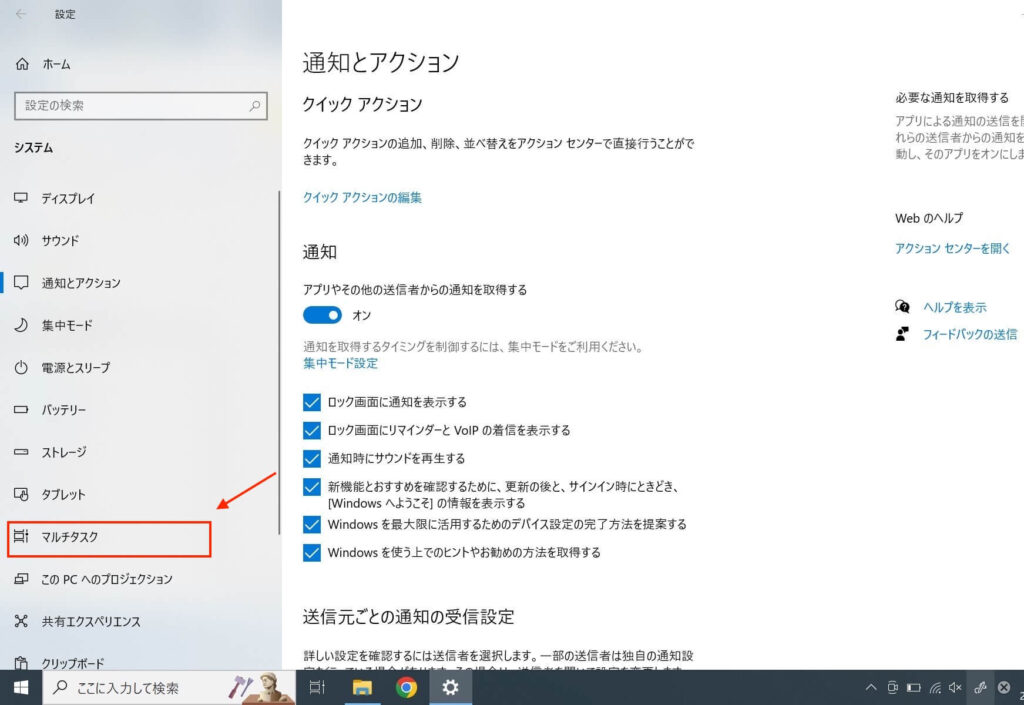
5.ウィンドウのスナップのボタンをクリックしてオンにする
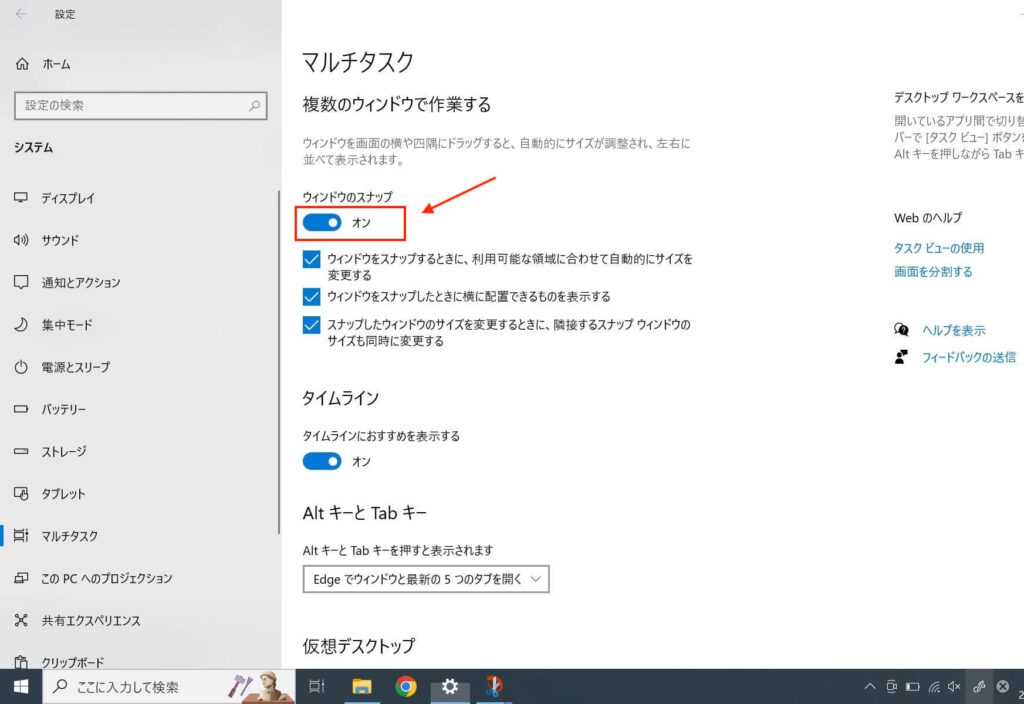
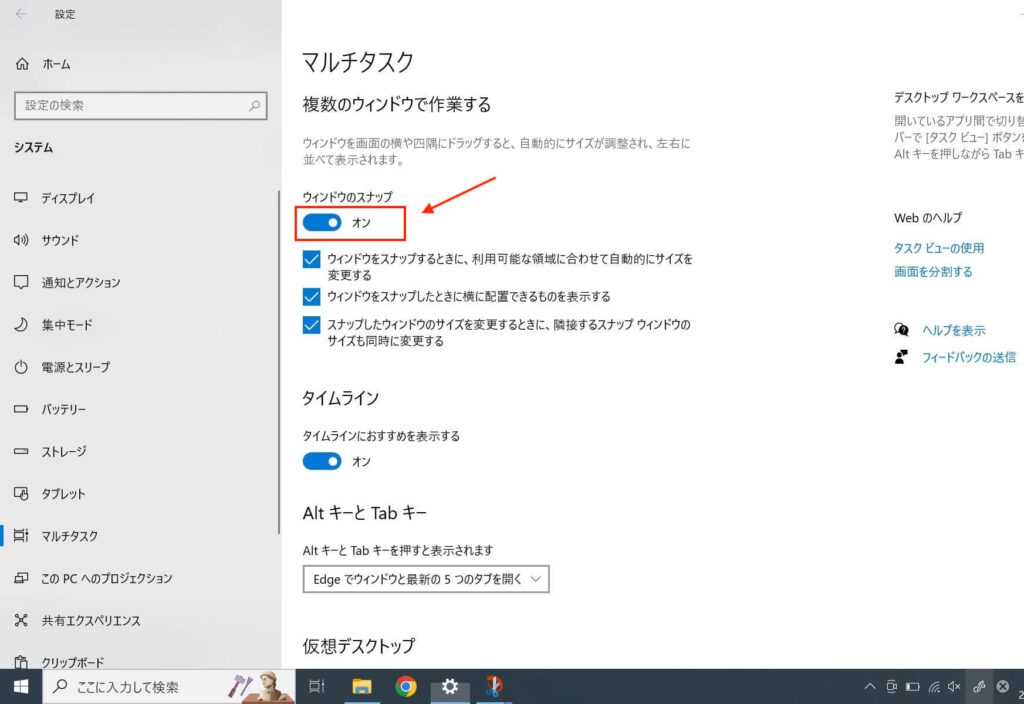
動画でも同様に一連の流れを解説します。
デュアルディスプレイでウィンドウを一瞬で移動させるショートカット
デュアルディスプレイでウィンドウを一周で移動させるショートカットは以下の通りです。
「Shift」+「Windowsロゴ」+「→(もしくは←)」





マウスを使ってウィンドウさせるのが面倒なときは、ショートカットで移動させると楽ですよ。
上記ショートカットはWindows限定のショートカットです。Macの場合は対応するショートカットが存在しないので、ご注意ください。
ウィンドウ操作アプリの「Spectacle」のダウンロード・インストールによって自分でショートカットの設定ができます(無料)。



設定方法はコチラのページをご覧ください。
まとめ:パソコンの設定を最適化してマウスやウィンドウを移動できるようにしよう!
デュアルモニターでマウスが移動できない場合、パソコンの設定画面にあるディスプレイの設定で以下の2つをよく確認しましょう。
ショートカットでウィンドウを移動できないときは、「設定」→「システム」→「マルチタスク」→「ウィンドウのスナップ」をオンにすると移動できます。
デュアルモニターの悩みを解決して、2画面でパソコン作業効率を高めましょう。
もし、モバイルモニターが壊れていて新しくほしい方はAmazonランキングでトップクラスのEVICIV EVC-1506がおすすめです。
少しでも参考になれば幸いです。
お読みいただきありがとうございました。
\ 最大40%OFF!今だけ安く買える! /
他のモバイルモニターのトラブルの解決方法が知りたい方は、「モバイルモニター映らないなどのデュアルディスプレイ一覧」をご覧ください。


おすすめモバイルモニターを知りたい人やモバイルモニターの購入を検討している人は、以下の記事もご覧ください。
モバイルモニター人気商品のおすすめ:「モバイルモニターおすすめランキング!人気26商品を徹底比較」


一万円以下でも買えるモバイルモニター:「一万円以下でも買える安いおすすめモバイルモニター7選」


初めて買う人へ!モバイルモニターの完全解説マニュアル:「【初心者はまずコレ!】モバイルモニターとは?完全解説マニュアル」





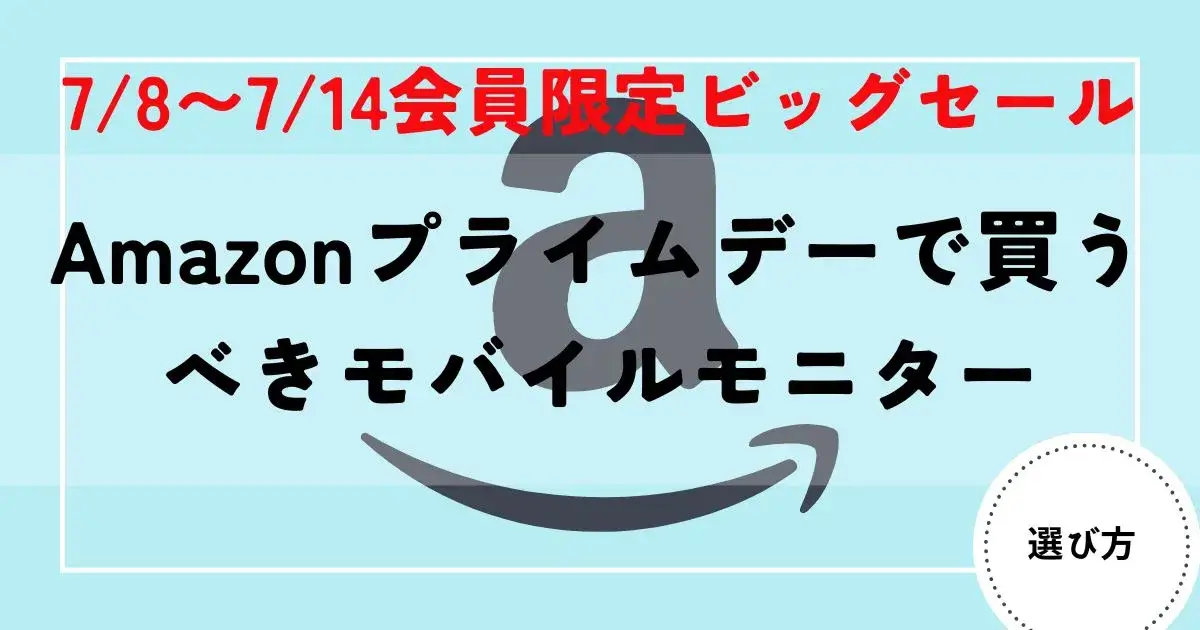



コメント
コメント一覧 (1件)
ありがとうございました!マウス移動できるようになりました。助かりました~\(^o^)/