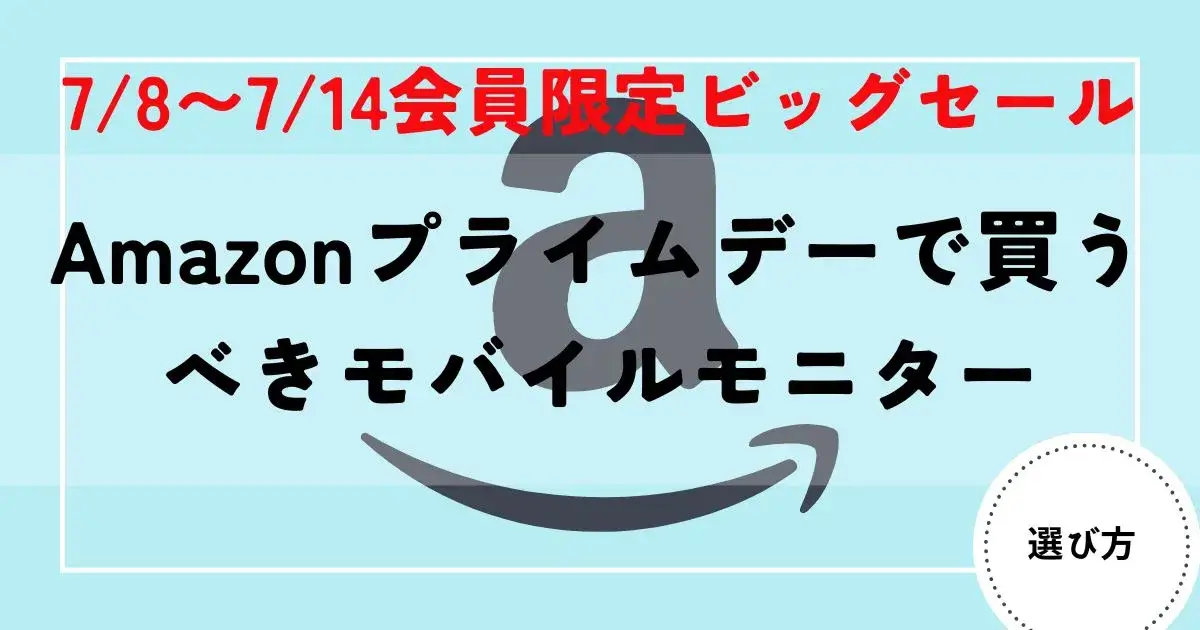モバイルモニターを購入予定だから必要なものが知りたい



モバイルモニターを接続できないから接続方法が知りた
結論、モバイルモニター購入時に付いてくるケーブルで、パソコンとモバイルモニターは接続できます。
ケーブルにつなぐだけで、1分足らずで設定できますよ。
パソコンでのデュアルディスプレイ(2画面)のつなぎ方やパソコンモバイルモニターの設定方法、アームなどの配置方法まで解説します。
本記事を読んで実行すると、デュアルディスプレイでパソコン作業ができます。
せっかくモバイルモニターを買ったのに、使えないのは嫌ですよね。
モバイルモニターの当ブログを運営している、こーたが説明します。
本記事を読んでも接続できない場合は、「モバイルモニター映らないなどのデュアルディスプレイトラブル一覧」をご覧ください。
amazonや楽天市場の人気商品のおすすめモバイルモニターを知りたい人は、「モバイルモニターおすすめランキング!人気26商品を徹底比較」をご覧ください。


モバイルモニターとパソコンの接続に必要なもの
パソコンとモバイルモニターを接続するには、以下のケーブルが必要です。





モバイルモニターを購入すると、ケーブルも付いてくるので、追加で購入する必要はありません。
HDMIの種類
HDMIケーブルは3種類あります。
| HDMIコネクタ (タイプAコネクタ) | |
| ミニHDMIコネクタ (タイプCコネクタ) | |
| マイクロHDMIコネクタ (タイプDコネクタ) |
上記3つは形やサイズが異なるので、見た目でわかります。
- 標準HDMI>miniHDMI(ミニHDMI)>microHDMI(マイクロHDMI)
モバイルモニターの端子はminiHDMIが多く、miniHDMI-HDMIケーブルがよく付いています。


またHDMIケーブルは通信速度(伝送速度)に応じて、4種類あります。
| 種類 | 対応の解像度 | 通信速度(伝送速度) Gbps |
| スタンダード | FHD | 4.95 |
| ハイスピード | 4K | 10.2 |
| プレミアムハイスピード | 4K | 18 |
| ウルトラハイスピード | 8K | 48 |



表の下にいくにつれて、高機能です。
「ハイスピード」と記述されているケーブルを購入すれば、モバイルモニターは問題なく動作します。
以下におすすめのHDMIケーブルをご紹介します。
モバイルモニターが標準HDMIであれば、コレ!
モバイルモニターがminiHDMIであれば、コレ!
USB Type-Cの種類
USB Type-Cケーブルは、最大転送速度に応じて11種類あります。
| 種類 | 最大転送速度 | 映像出力対応 |
| USB 2.0 | 480 Mbps | ✕ |
| USB 3.1 Gen 1 | 5 Gbps | △ |
| USB 3.1 Gen 2 | 10 Gbps | △ |
| USB 3.2 Gen 1 | 5 Gbps | △ |
| USB 3.2 Gen 2 | 10 Gbps | △ |
| USB 3.2 Gen 2×2 | 20 Gbps | △ |
| USB 4 Gen 2×2 | 20 Gbps | ◯ |
| USB 4 Gen 3×2 | 40 Gbps | ◯ |
| Thunderbolt 3 パッシブケーブル | 40 Gbps | ◯ |
| Thunderbolt 3 アクティブケーブル | 40 Gbps | ◯ |
| Thunderbolt 4 | 40 Gbps | ◯ |



表の下にいくにつれて、最新・高機能です。
USB Type-Cの種類は、見た目ではわかりません。



種類がありすぎてよくわからないよ…



「映像出力」や「ビデオ出力」と記述されているのを購入しましょう。Thunderboltであれば安心です。
映像出力などの信号を伝送する機能を、「オルタネート・モード(Alternate Mode)」といいます。
オルタネート・モードは、USB 3.1から対応していますよ。
以下におすすめのUSB Type-Cケーブルをご紹介します。
ケーブルを追加購入するときの注意点
ケーブルの長さが足りない・無くした場合は、新しく購入しましょう。
新しくケーブルを購入するとき、以下を必ず確認しましょう。
- モバイルモニター側の端子
- パソコン側の端子
モバイルモニター側の端子は、mini HDMI接続やUSB Type-C接続が多いです。



USB Type-C接続ができると、ケーブル1本で給電・映像表示ができるので、机がスッキリしますよ。


Amazonなどの購入ページに、モバイルモニターの端子(コネクタ)は必ず記載してあります。
パソコン側の端子は、以下が多いです。
- MacBook→USB Type-C
- Windows→標準HDMIが多い
例えば、モバイルモニター側がminiHDMIでパソコン側が標準HDMIの場合、miniHDMI-HDMIケーブルを購入しましょう。


モバイルモニターとパソコンの端子、映像出力対応かを確認して、ケーブルを購入しましょう。
モバイルモニターとケーブルの繋ぎ方
HDMIケーブルの場合


HDMIケーブルで接続する場合、モバイルモニターには2つのケーブルを繋ぐ必要があります。
- HDMIケーブル:パソコンに繋げる
- 電源ケーブル:コンセントに繋げる
HDMIケーブルの場合、モバイルモニターとコンセントを繋がないと電源が入りません。
USB Type-Cの場合


USB Type-Cケーブルで接続する場合、モバイルモニターには電源に繋ぐ必要がありません。
USB Type-Cケーブル1本でモバイルモニターが使えますよ。
【モバイルモニター接続方法】パソコン側の設定方法
MacBookでデュアルディスプレイ(2画面)にする場合
通常、ケーブルでモバイルモニターとMacBookをつなぐだけで、デュアルディスプレイ(2画面)として使用できます。
ケーブル接続時、モバイルモニター側がパソコンと同じ画面(複製)のときは、以下のとおりに対応しましょう。
1.システム設定のアプリを開きます。


2.「ディスプレイ」をクリックします。


3.ディスプレイ設定の上側、モバイルモニター(内蔵ディスプレイじゃない方)をクリックします。
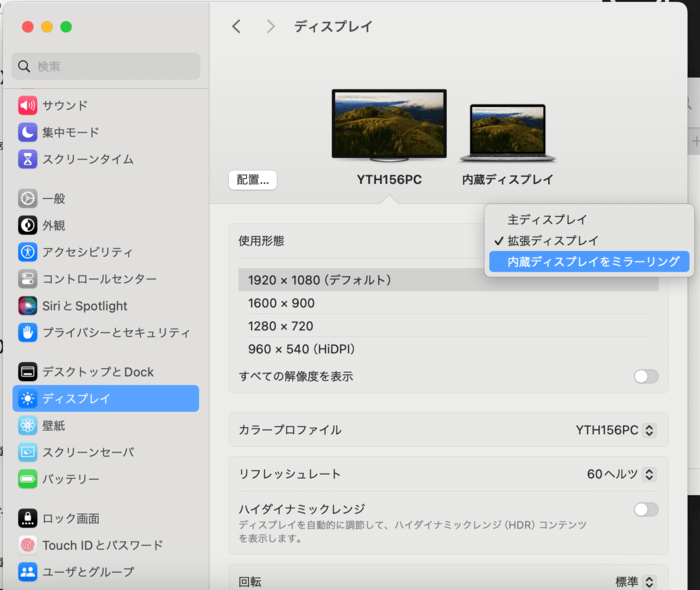
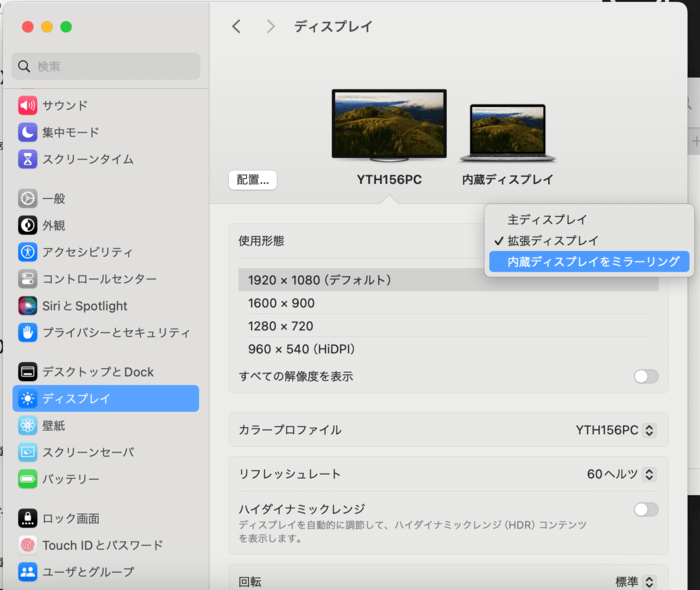
4.「使用形態」を「拡張ディスプレイ」に変更します。
以上の操作で、デュアルディスプレイ(2画面)にできますよ。
配置を変更する
1.「配置…」をクリックします。


2.ドラッグ&ドロップでディスプレイを移動させて「完了」をクリックします。


動画でも同様に一連の流れを解説します。
モバイルモニターの解像度を変更する(拡大・縮小)
モバイルモニターの文字を拡大したいときは、小さい数字の解像度を選択しましょう。
1.設定アプリからディスプレイを選択し、モバイルモニターをクリックします。


初めは、1128×752の解像度の設定になっています。
2.すべての解像度を表示をオンにし、好みの解像度を選択します。



数字が大きいほど、文字が小さくなり、映像がきれいになりますよ。
モバイルモニターを縦置きにする
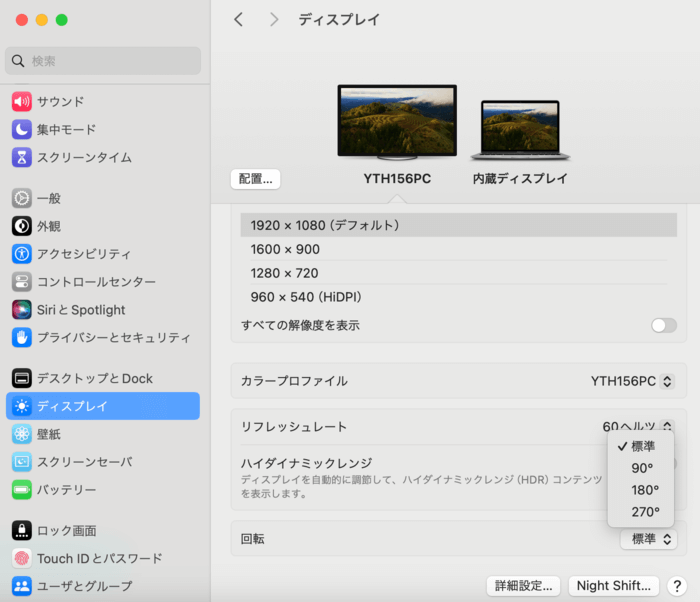
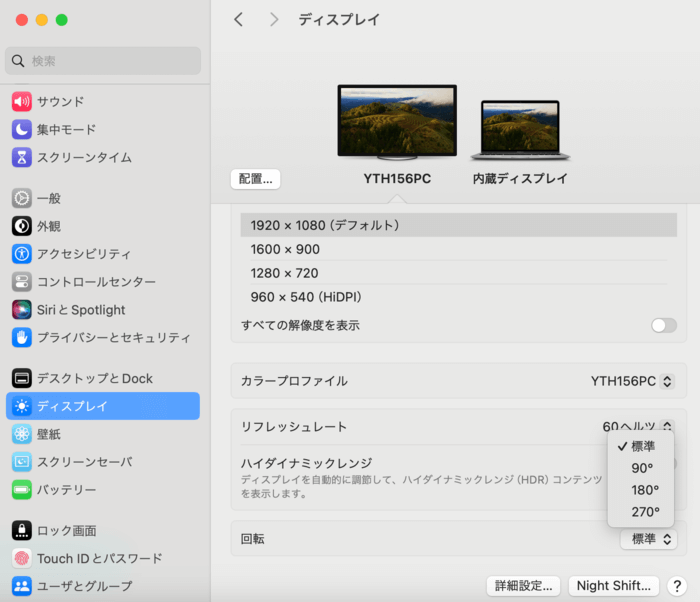
ディスプレイ設定の下側、「回転」を「90°」または「270°」に変更します。
Windowsでデュアルディスプレイ(2画面)にする場合
右下のwindowsマーク(四角が4つ並んだマーク)をクリック。
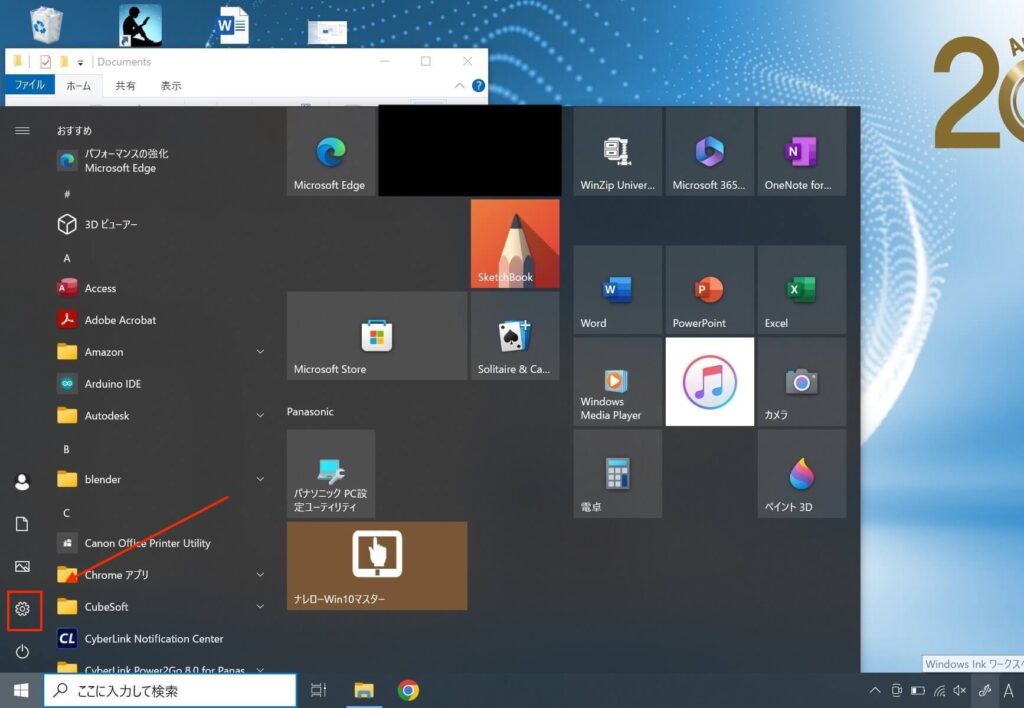
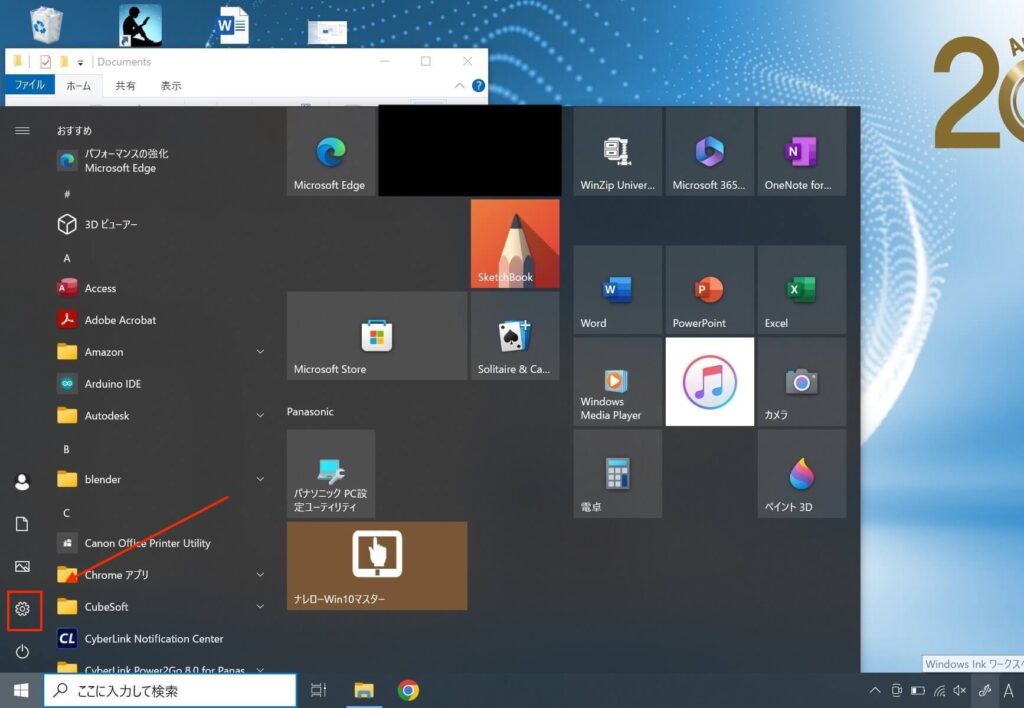
その2つ上の歯車マークを押すことで、windowsの設定が開きます。
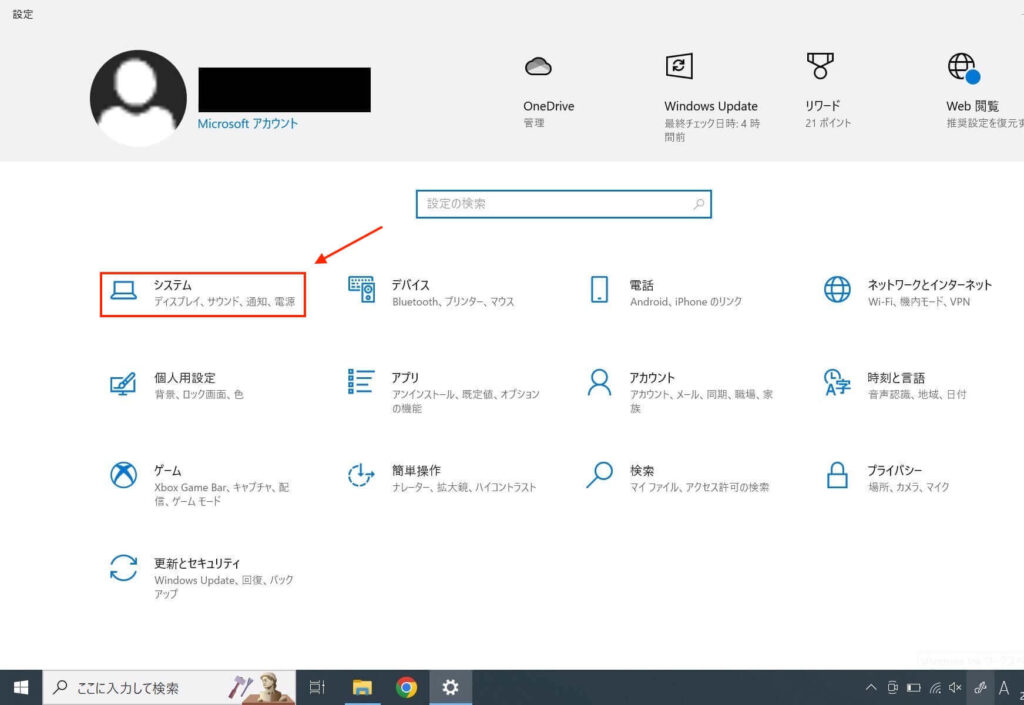
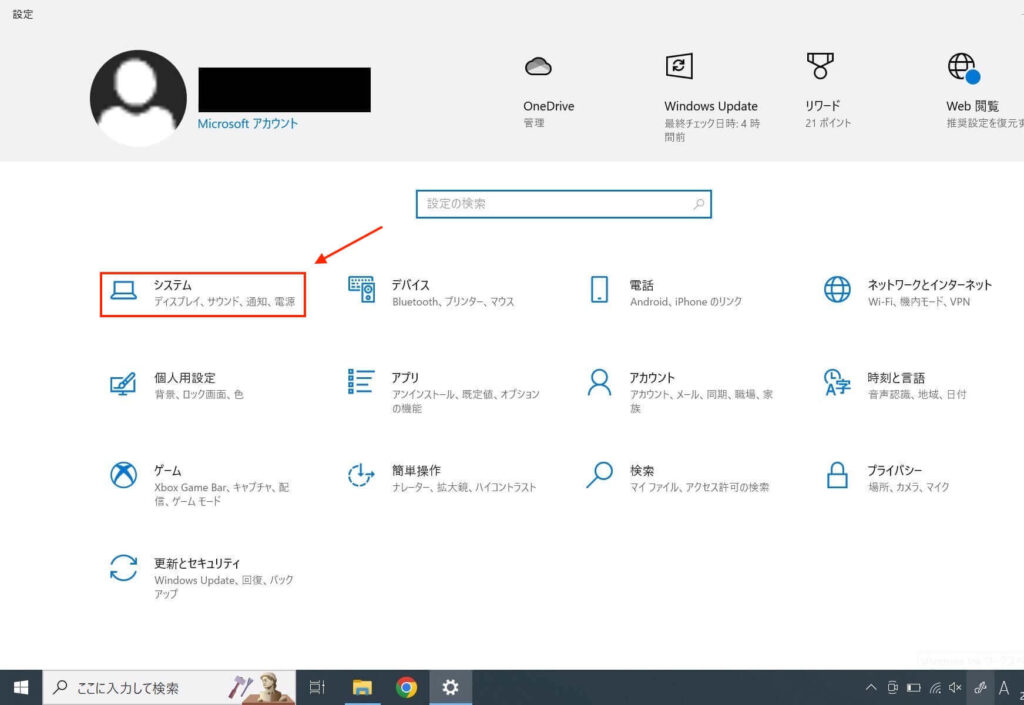
設定画面の「システム」→「ディスプレイ」の画面を開きます。
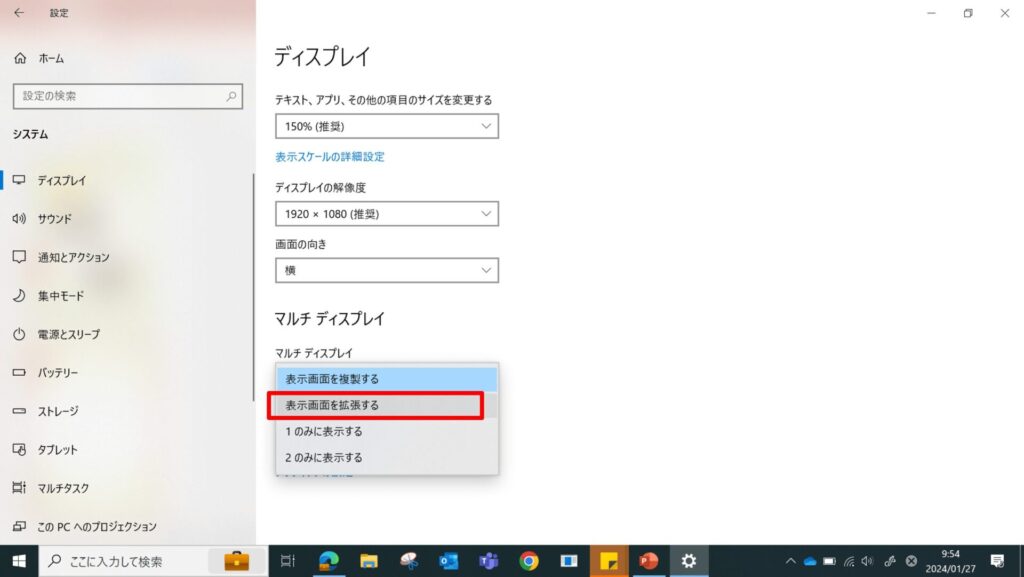
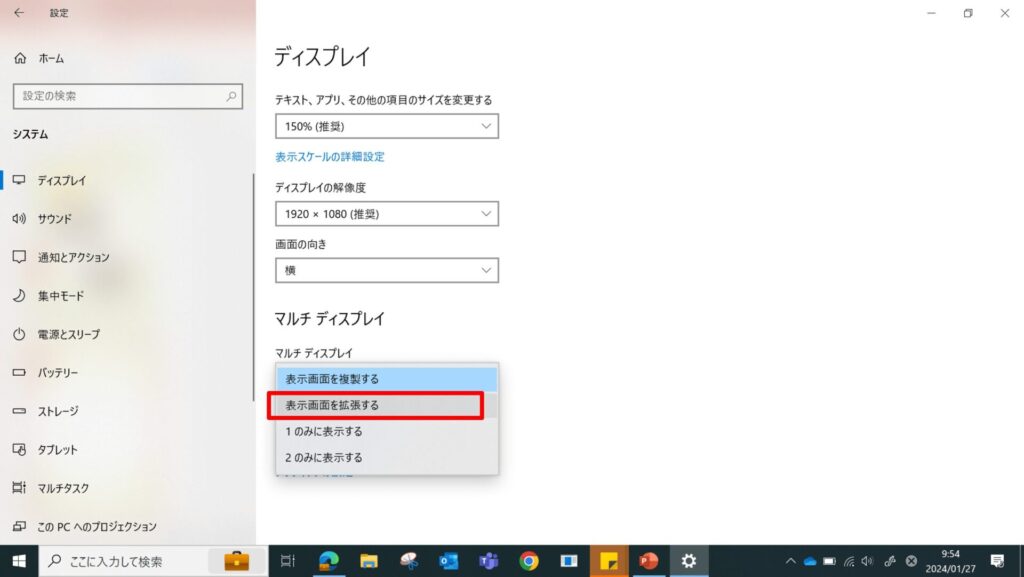
ディスプレイの設定の下の方、「マルチディスプレイ」の欄の設定を「表示画面を拡張する」に設定します。
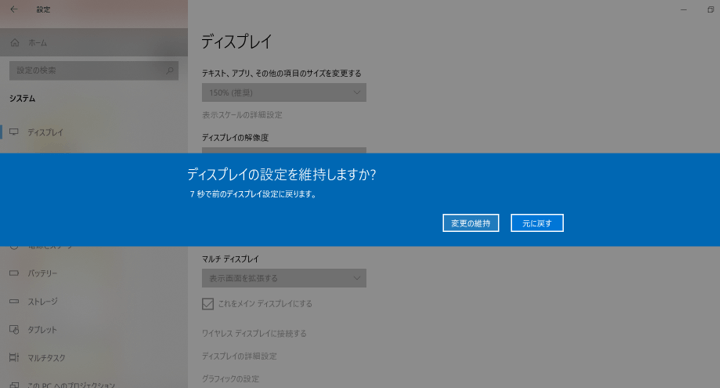
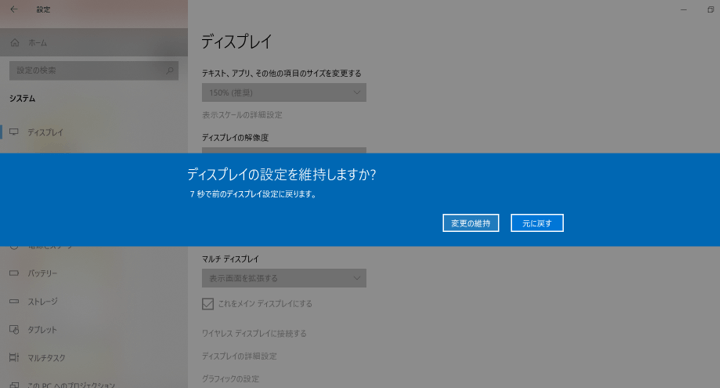
すると、「ディスプレイの設定を維持しますか?」の警告が出てくるので、「変更の維持ボタンを押します。
これで、サブモニターが付いて、デュアルディスプレイ(2画面)で作業できますよ。
配置を変更する
もし、マウスの移動が変だと感じたら、「ディスプレイ」の設定上部の「ディスプレイの配置を変更する」で変更できます。
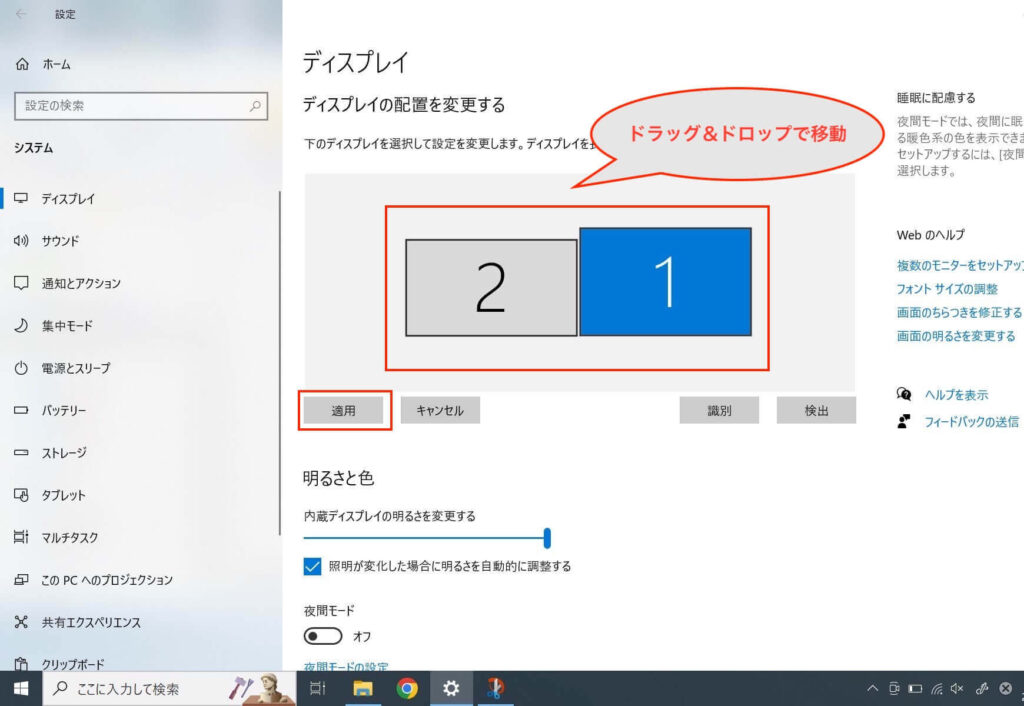
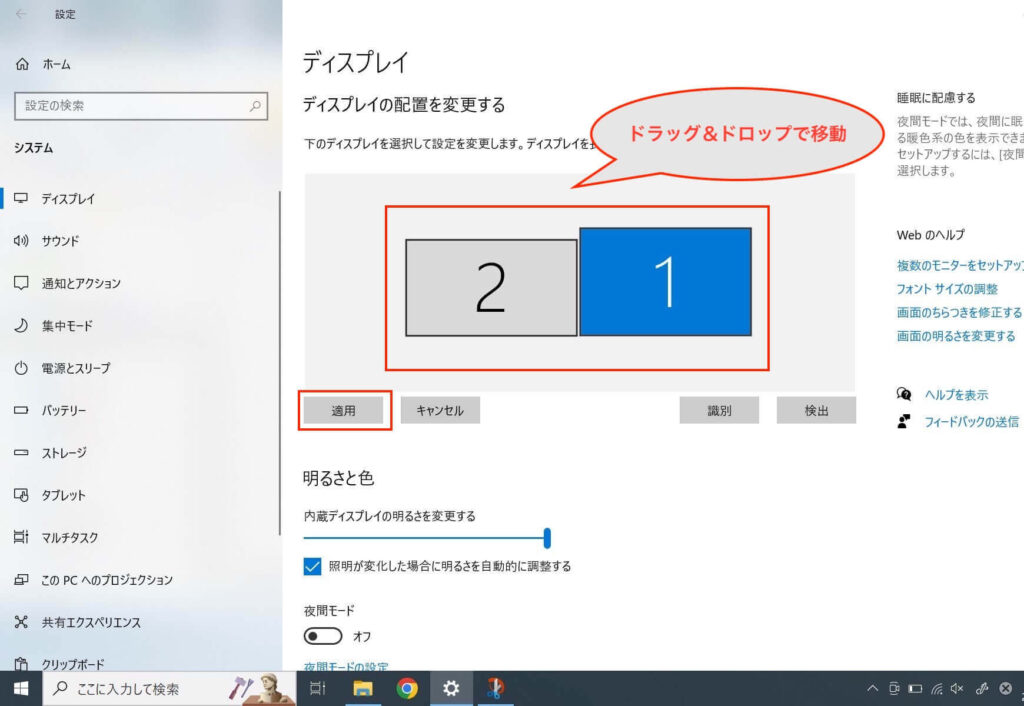
モバイルモニターの解像度を変更する
「ディスプレイの配置を変更する」でモバイルモニター側を選択(色が青)した状態にします。
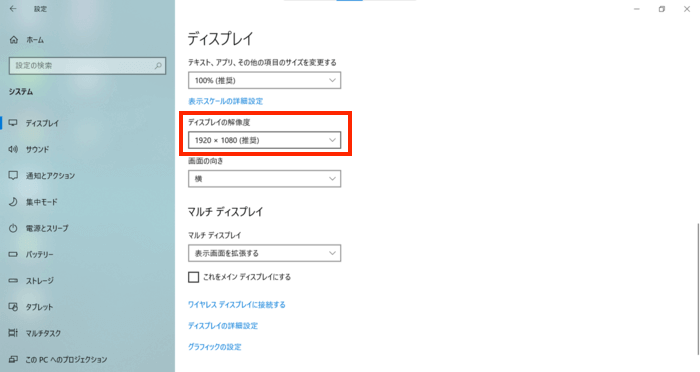
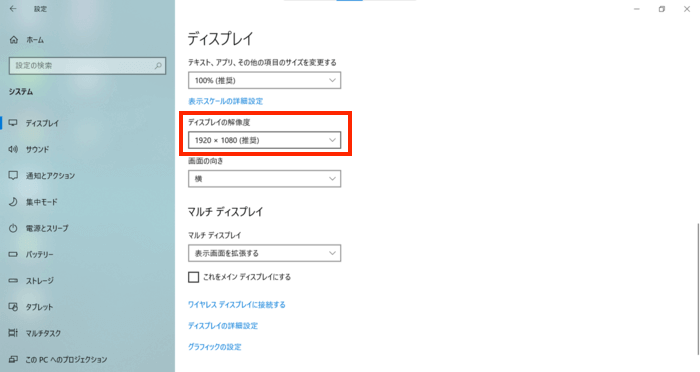
ディスプレイの設定の下の方、「拡大縮小とレイアウト」の「ディスプレイの解像度」を設定します。



解像度が2Kや4Kのモバイルモニターは、ココで設定を変更しましょう。
モバイルモニターを拡大・縮小する
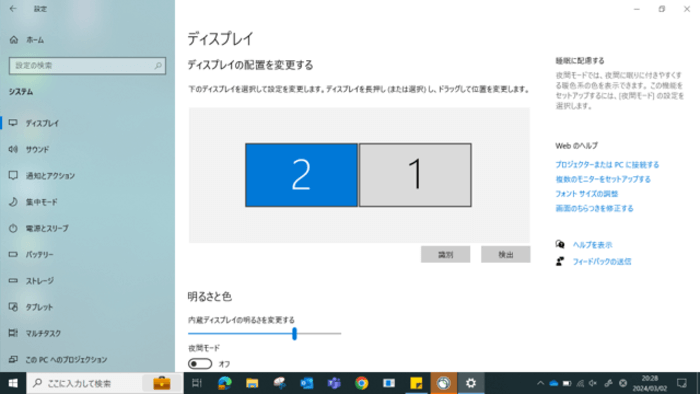
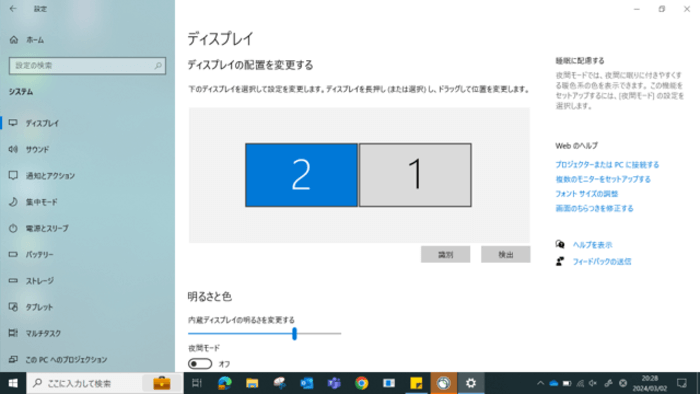
「ディスプレイの配置を変更する」でモバイルモニター側を選択(色が青)した状態にします。
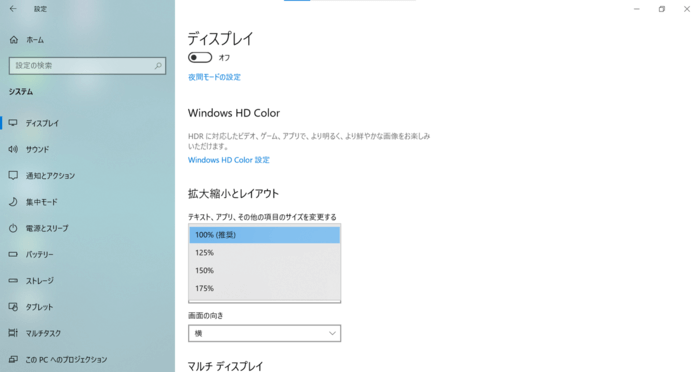
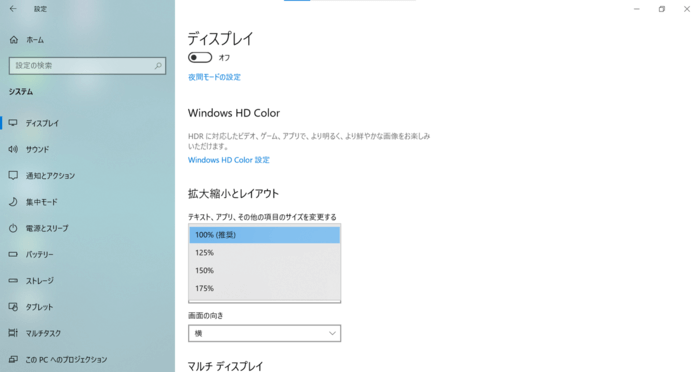
ディスプレイの設定の下の方、「拡大縮小とレイアウト」の「テキスト、アプリ、その他項目のサイズを変更する」を設定します。



解像度が2Kや4Kのモバイルモニターで、文字が細かくてズームしたいときにも使えます。
モバイルモニターを縦置きにする
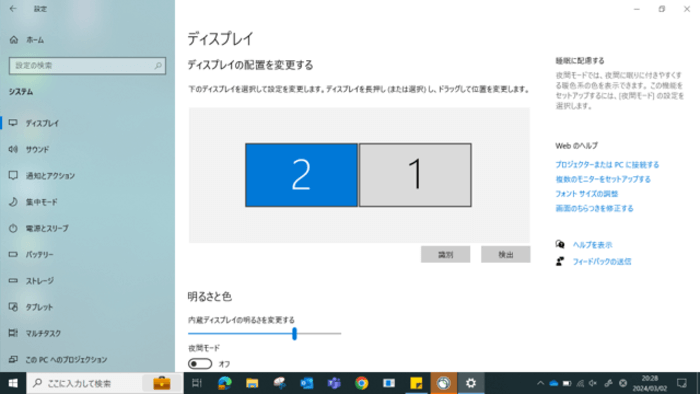
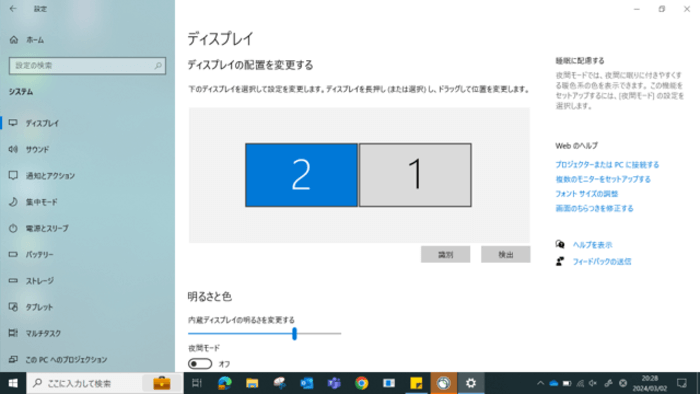
「ディスプレイの配置を変更する」でモバイルモニター側を選択(色が青)した状態にします。
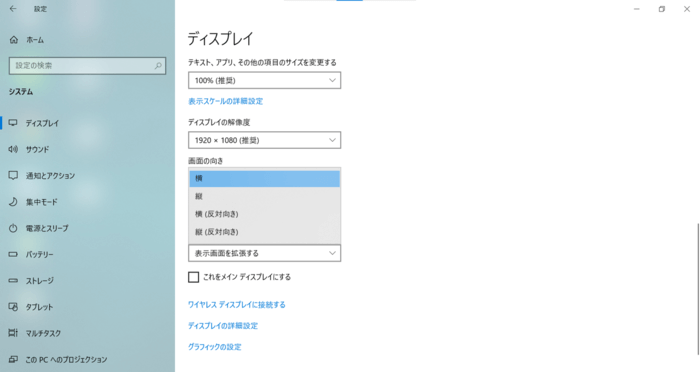
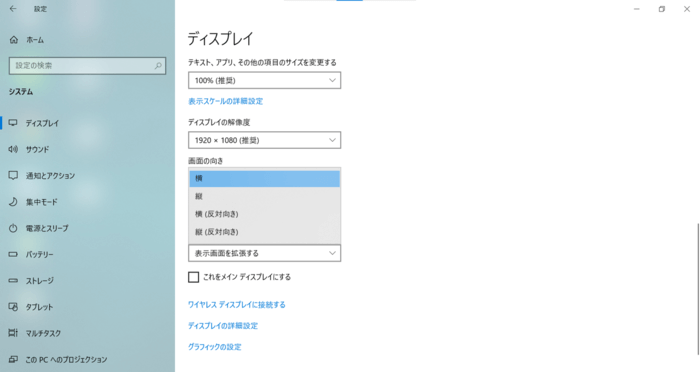
ディスプレイの設定の下の方、「拡大縮小とレイアウト」の「画面の向き」を設定します。
【モバイルモニター接続方法】モバイルモニター側の設定
モバイルモニター側の設定は、モバイルモニターに応じて異なります。
モバイルモニター側で設定できる項目は、基本的に以下のとおりです。
- 明るさ(輝度)
- コントラスト
- DCR
- シャープネス
- 色味(色温度など)
- ブルーライトカット
- HDR
- Free Sync
- 音量



モバイルモニター毎に設定できる項目は異なるので、確認しましょう。
各モバイルモニター背面や側面のボタンで、設定を変更できますよ。


- DCR(Dynamic Contrast Ratio)・・・画面に合わせてコントラスト比を自動調整する機能。明暗がはっきりしない映像にメリハリがつく。
- シャープネス・・・画面内の輪郭の強調レベル。
- HDR(ハイダイナミックレンジ)・・・明暗差の大きい映像がキレイに見える機能。
- Free Sync(フリーシンク)・・・画面を安定的に滑らかに動かす機能。ゲームや映像向き。
ケーブル以外の無線接続方法(Airplay, Miracast)
また無線でモバイルモニターと接続する方法もあります。
無線で接続する方法は以下のとおりです。
- Airplay:Apple製品(iPhone,Macなど)を対象デバイス(モニター、スマートTVなど)の画面に、無線でミラーリング・拡張できる機能
- Miracast(ミラーキャスト):Androidや対象のwindowsパソコンを対象デバイス(モニター、スマートTVなど)の画面に、無線でミラーリング・拡張できる機能



Airplayとmiracastの違いは対象の端末の違いです。Apple製品がAirplayで、それ以外がmiracastと思って大丈夫です。
端末無しでワイヤレス(Airplay, Miracast)で接続できるモバイルモニターは、以下の「ASUS MB16AWP」です。
ワイヤレス接続に対応していないモニターでもレシーバーを接続すると、無線接続できるようになります。





AnycastはAirplayとMiracast両方対応しているので、iPhoneとAndroidの両方使えます。レシーバーはモニター側のHDMI端子に差し込んで使用しますよ。


モバイルモニターの配置方法
モバイルモニターの配置方法は、以下の4とおりです。
- 通常(横置き、縦置き)
- アーム
- スタンド
- 壁掛け金具
通常(横置き、縦置き)
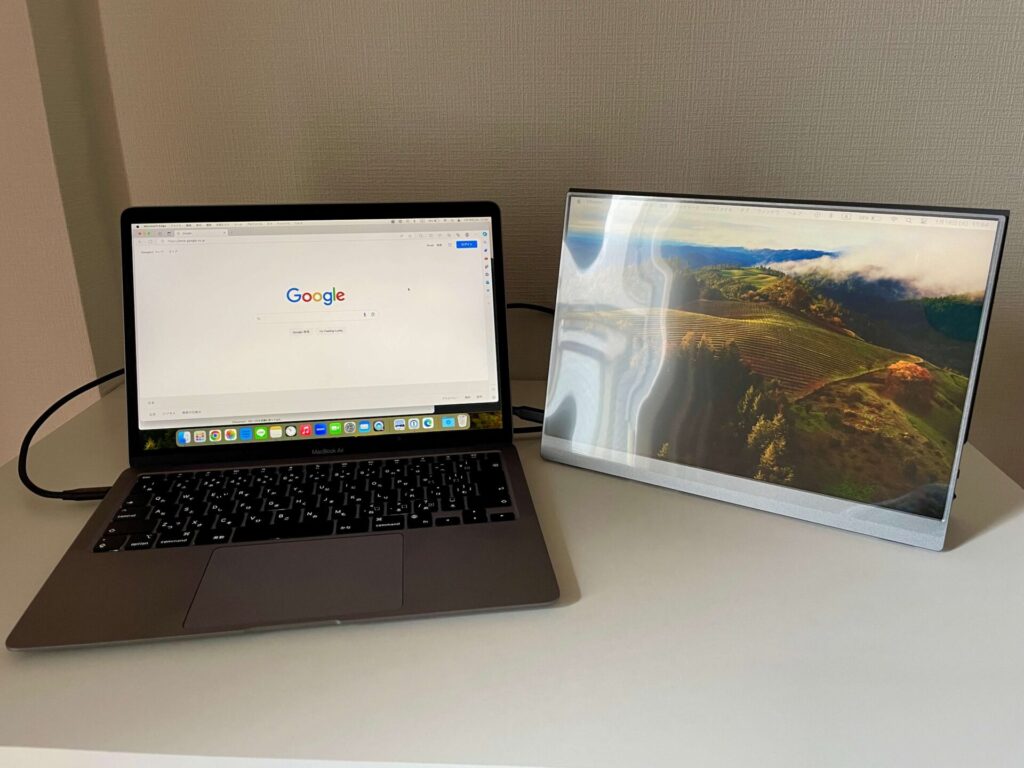
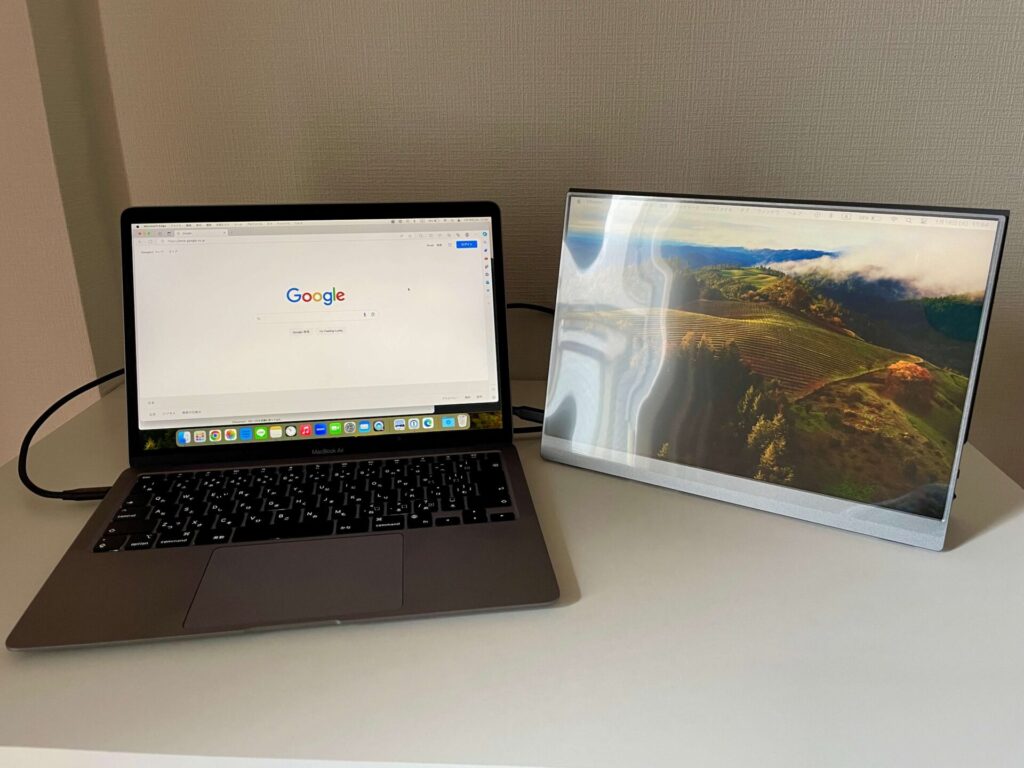
モバイルモニターをそのまま机に置いて配置します。
あらかじめ付属のカバー兼スタンドで、モバイルモニターは自立します。
- お金がかからない
- モバイルモニターを移動しやすい
- モニター角度を自由に調整できない
- 机のスペースをとる
なかにはカバー兼スタンドではなく、モバイルモニターと一体のスタンドが付属している場合があります。



↓下のモバイルモニターは一体型のスタンドです。
一体型のスタンドであれば、モニター角度を自由に調整できますよ。
モバイルモニター初心者やとにかく安く済ませたい方は、モバイルモニターをそのまま机に置くことをおすすめします。
アーム


モニターアームを追加購入して、モバイルモニターを配置します。
机とモニターアーム、モニターアームとモバイルモニターを固定して使用できます。


- 高さ方向にモニターを配置できる
- 姿勢改善
- モニター角度を自由に調整できる
- 机のスペースをとらない
- お金がかかる(¥3,000〜20,000)
高い位置にモバイルモニターを配置して姿勢が改善すると、集中力がアップして作業がはかどりますよ。
VESAマウント付きのモニターアームをくわしく知りたい方は、こちらの記事をご覧ください。
スタンド
モニタースタンドを追加購入して、モバイルモニターを配置します。
モバイルモニターとスタンドを固定して使用できます。
- モニター角度を自由に調整できる
- 机のスペースをとらない
- お金がかかる(¥1,000〜4,000)
最初のスタンドに不満のある人や、安い値段でモニター角度を自由に調整したい人におすすめです。
モバイルモニターのスタンドは、モニターを挟んで固定する方式やVESAマウントなどがあります。
モバイルモニタースタンドの固定方法や選び方、おすすめを知りたい方は、「今すぐ買いたい!モバイルモニタースタンドの最新おすすめ8選!」をご覧ください。


壁掛け金具
壁掛け金具を追加購入して、モバイルモニターを配置します。
壁掛け金具の使用で、壁にモバイルモニターを固定できます。
↓以下はVESAマウント対応の壁掛け金具です。
- 高さ方向にモニターを配置できる
- 姿勢改善
- モニター角度を自由に調整できる
- 机のスペースをとらない
- 壁に穴を開ける
- お金がかかる



壁に穴を開けて固定するのが欠点です…しかしスペースの有効活用ができますよ。
VESAマウント付きの壁掛け金具をくわしく知りたい方は、こちらの記事をご覧ください。


スマホ(iPhone)などのパソコン以外の接続方法
スマホ(iPhone)やゲーム(Nintendo SwitchやPS5)、Fire TV stickと、モバイルモニターの接続方法が知りたい方は、「モバイルモニターの使い方5選と接続方法、おすすめを解説!」で解説しております。


まとめ:モバイルモニターにあらかじめ付属のケーブルですぐに接続できる!
モバイルモニターとパソコンの接続に必要なもの、パソコン・モバイルモニターの設定、配置方法などを解説しました。
モバイルモニターとパソコンの接続に必要なものは、以下のとおりです。
パソコン側の設定は、MacBook、Windows毎に解説しました。
モバイルモニター側で設定できる内容は、以下のとおりです。
- 明るさ(輝度)
- コントラスト
- DCR
- シャープネス
- 色味(色温度など)
- ブルーライトカット
- HDR
- Free Sync
- 音量
モバイルモニターとパソコンを接続して、デュアルディスプレイ(2画面)で快適に作業しましょう。
また、モバイルモニターをAmazonで購入する際は、タイムセール期間を狙うのがおすすめです。
タイムセールを行っているとき、商品画面の値段近くに赤文字で「セール」と記述してあります。



40%以上安くなる場合があるので、ほしいモバイルモニターがセール中なら、逃さずチェックしましょう!
\ 最大40%OFF!今だけ安く買える! /
少しでも参考になれば幸いです。
お読みいただきありがとうございました。
おすすめモバイルモニターを知りたい人やモバイルモニターの購入を検討している人は、以下の記事もご覧ください。
モバイルモニター人気商品のおすすめ:「モバイルモニターおすすめランキング!人気26商品を徹底比較」


一万円以下でも買えるモバイルモニター:「一万円以下でも買える安いおすすめモバイルモニター7選」


初めて買う人へ!モバイルモニターの完全解説マニュアル:「【初心者はまずコレ!】モバイルモニターとは?完全解説マニュアル」