
モバイルディスプレイ(モバイルモニター)を購入したいけど、ネットで検索したら「モバイルディスプレイ いらない」と出てきて不安…



実際にモバイルモニターを使ってみた人のレビューを見て、本当に必要かいらないのかが知りたい!
本記事ではモバイルモニターをおすすめする人やメリット・デメリット、モバイルモニター以外の代替案を解説します。
結論、モバイルディスプレイの購入をおすすめする人は、以下のとおりです。
おすすめモバイルモニターはEVICIV EVC-1506です。
No.1 EVICIV EVC-1506|誰でもおすすめの万能機種!3年保証付き
もしモバイルモニターが必要ないと感じた場合、以下の代替案があります。
\ 作業効率アップ /
本記事を読むと、自分にとってモバイルモニターが必要かいらないのかがわかり、後悔のない買い物ができます。
PV10,000以上、3年以上運営しているモバイルモニターメインの当ブログの運営者”モバジョー”が解説します。
実際に私が3年以上いろんなモバイルモニターを使ってみて、記事を執筆しました。
モバイルモニターは壊れやすい?と疑問の人は、「【壊れやすいって本当?】モバイルモニター体験談と購入前の注意点」で解説しております。


amazonや楽天市場の人気商品のおすすめモバイルモニターを知りたい人は、「モバイルモニターおすすめランキング!人気26商品を徹底比較」をご覧ください。




“モバジョー”おすすめのモバイルモニターは3つ!
| kksmart NK-135 | EVICIV EVC-1506 | UPERFECT M185E06 |
|---|---|---|
| 持ち運びやすい13.3インチ! | 最安値! | 大画面の18.5インチ! |
  |   |   |
| 13.3インチ | 15.6インチ | 18.5インチ |
| ¥17,999 | ¥9.980 | ¥26,080 |
| \いますぐ/ Amazonを確認 | \いますぐ/ Amazonを確認 | \いますぐ/ Amazonを確認 |
【モバイルディスプレイはいらない?】おすすめする人4選


モバイルモニターをおすすめする人は、以下のとおりです。
デスクが狭くてモニターを収納したい人
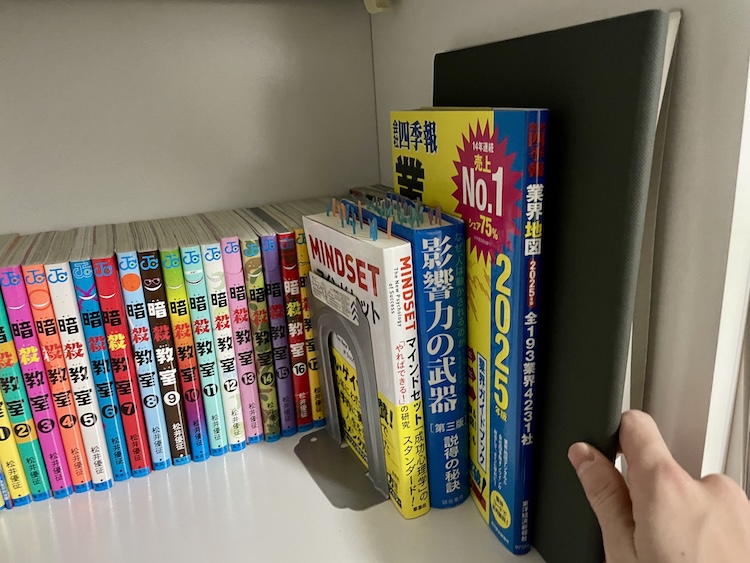
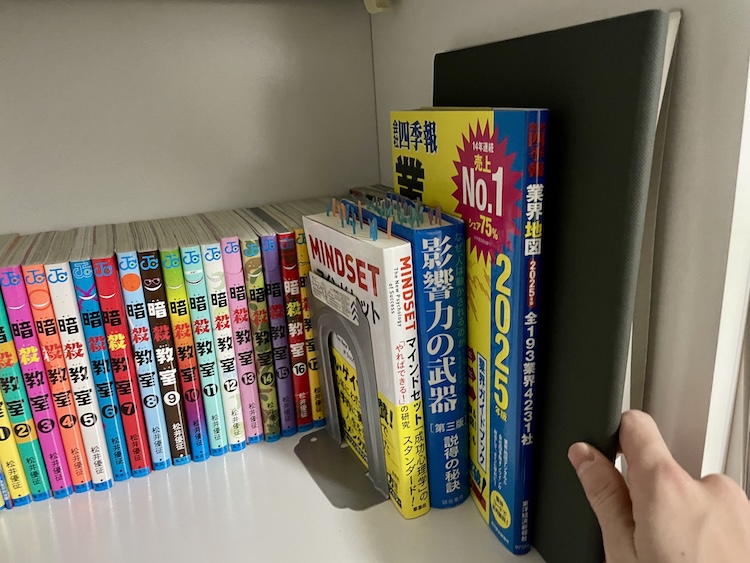
モバイルモニターは畳んで収納できるのが利点です。
使わないときは畳んでしまうと、デスクスペースを効率よく利用できます。
普段は本棚などにしまってパソコン作業のときのみ広げて使えるので、自由度が高いですよ。
使う時はケーブルでパソコンとモニターをつなぐだけで使用できます。
ほとんどのモバイルモニターはType-Cケーブル1本でパソコンとモニターを接続できますよ。


通常のモニターだと机に置きっぱなしになるのが嫌な人に、特におすすめです。
カフェやオフィスなど外でモニターを持ち運びたい人
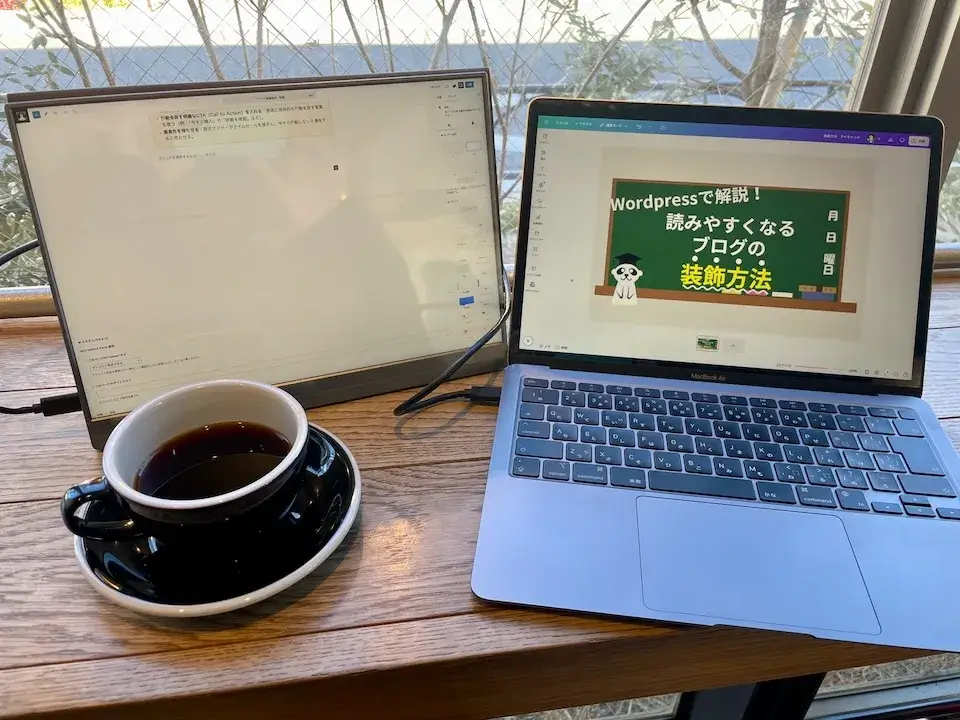
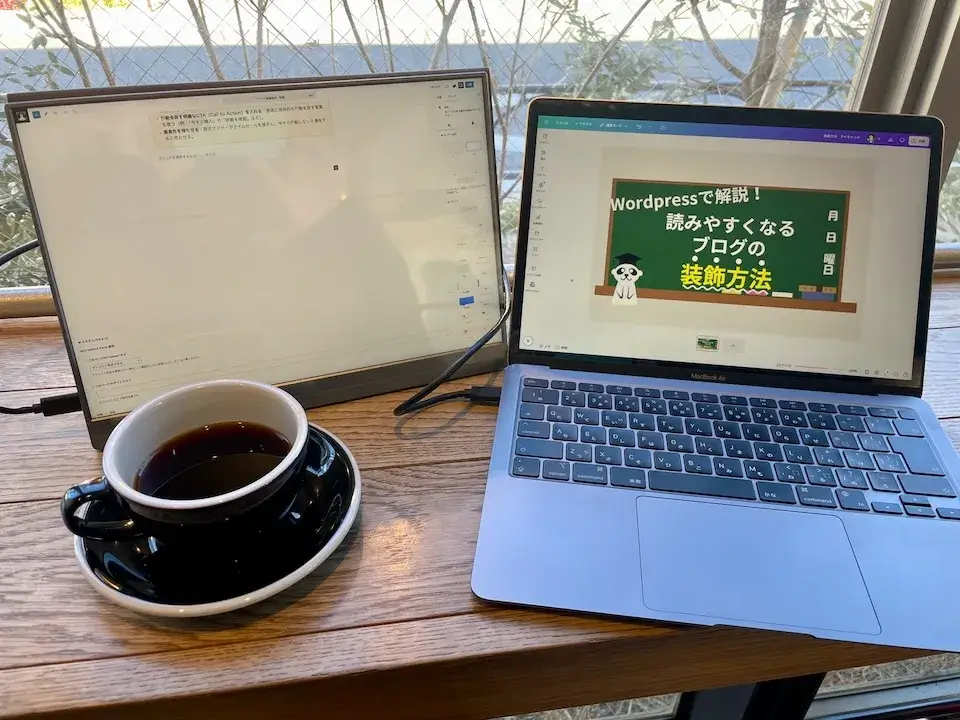
通常のモニターよりモバイルモニターは軽くてコンパクトで持ち運びに向いています。
リビングと自分の部屋など色んな場所に持ち運んでモニターを使いたいと考えている人には、モバイルモニターがベストです。
- カフェやコワーキングスペース
- 移動中の新幹線や車の中
- 自宅(部屋間をよく移動)
- アウトドア
モバイルモニターをたたむと薄くなるので、リュックやバッグに入れて容易に持ち運べます。
↓kksmart NK-135|持ち運びにピッタリ
机の小さいスペースを有効活用したい人
モバイルモニターは通常10〜18インチなので、通常のモニターと比べてコンパクトです。
机のスペースが狭い人でもモバイルモニターを接続すると、デュアルディスプレイ(2画面)で作業効率が高まります。
特にインターネット(Google検索やAI)を閲覧しながらパソコン作業をする人にはモニターを購入してデュアルディスプレイを強くおすすめします。
例えば、以下のものが当てはまると思います。
- ブログ執筆
- 学校の宿題やレポート課題
- 参考文献調べながらのスライド作成



僕もパソコン作業時は常に使用しており、もう手放せません。
デュアルディスプレイ(2画面)って本当に作業効率が高まるの?と疑問の人は、「デュアルディスプレイはやめた!メリットとデメリットを解説」をご覧ください。
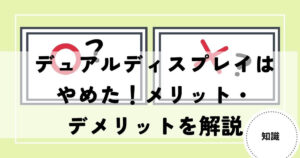
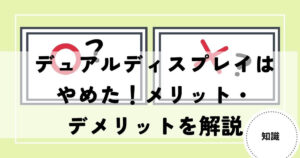
モバイルモニターはパソコンとつないでデュアルディスプレイにする以外にも、スマホやゲームと接続などさまざまな使い方があります。
パソコンとのデュアルディスプレイ(2画面)以外の使い方が知りたい方は、「モバイルモニターの使い方5選と接続方法、おすすめを解説!」以下の記事をご参照ください。


ノートパソコンをデュアルディスプレイ(2画面)にして作業効率を上げたい人
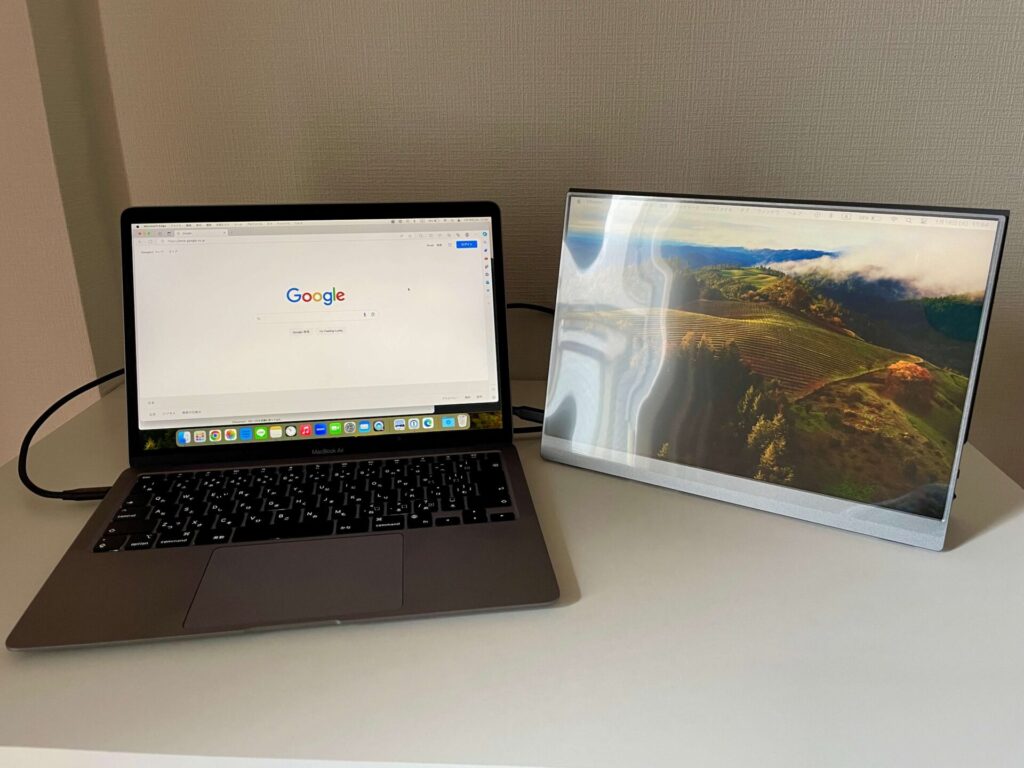
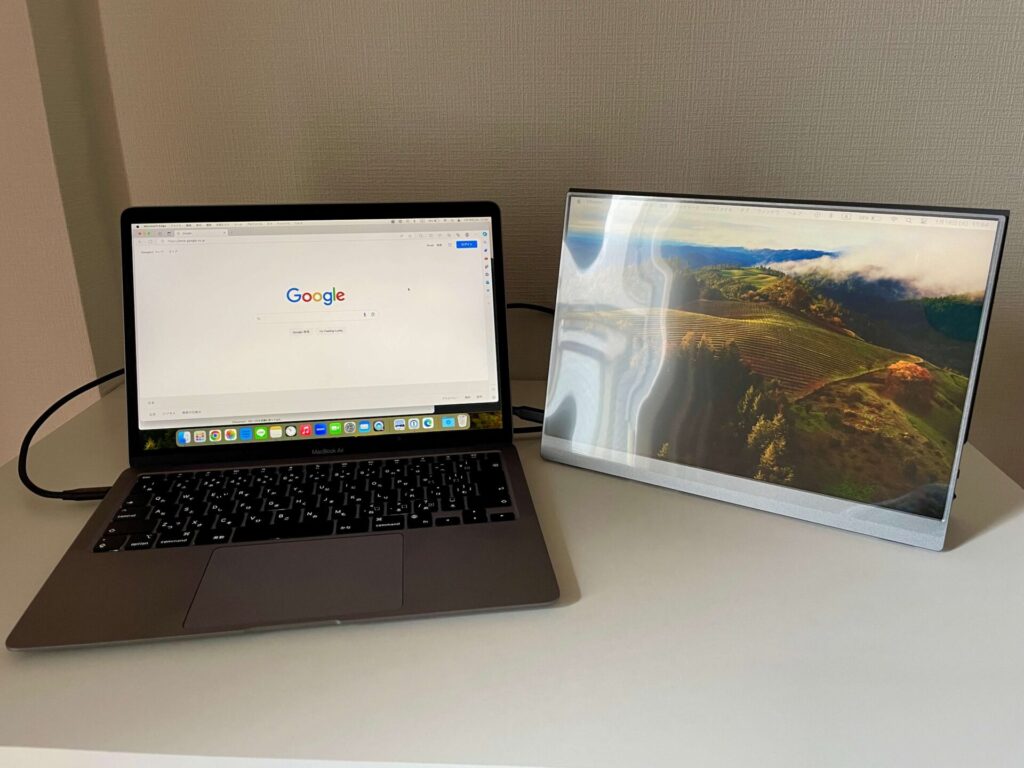
携帯性の良いモバイルモニターは、ノートパソコンと相性抜群です。
【本当にいらない?】モバイルディスプレイのデメリット3点


モバイルディスプレイのデメリットは、以下のとおりです。
通常18.5インチまでと画面の大きさに限界がある
モバイルモニターは通常、10〜18インチです。



数は少ないですが、5〜10インチ、20〜27インチのモバイルモニターもありますよ。
ただし選べる種類が少なく、10〜18インチと比べて使用用途が限られます。
17インチ以上の大型モバイルモニターは、「大型(17 インチ〜24インチ以上)のおすすめモバイルモニター10選」で解説しております。


16インチ以下の小型モバイルモニターは、「小型(5 インチ〜15.6インチ以上)のおすすめモバイルモニター9選」で解説しております。


モバイルモニターは持ち運びに特化しているため、サイズが小さいです。
10〜18インチのモバイルモニターの縦横のサイズは、以下の画像のとおりです。





アスペクト比はモニターの縦と横の比率で、通常16:9が多いです。
一番種類が多くて人気の15インチのモバイルモニターは、A4と比べるとやや大きいです。


モニターのおすすめサイズをくわしく知りたい方は、「【15.6インチがおすすめ】モバイルモニターのサイズを図解比較!」をご参照ください。


より大きな画面のモニターがほしければ、通常のモニターの購入をおすすめします。
またデュアルモニターやトリプルモニターを購入すると、一気に作業領域を広げられますよ。
通常のモニターと比べて低スペックでオンラインゲームは不向き


モバイルモニターは持ち運びに特化しているので、あまり高いスペックのモニターはありません。
モバイルモニターと通常のモニターとの違いを表にまとめました。
| モバイルモニター | 通常のモニター | |
| サイズ | 10〜18インチ | 21〜27インチ |
| 重量 | 300〜1,500 g | 2,500〜6,500 g |
| リフレッシュレート | 60〜75 Hz | 75〜165 Hz |
| 応答速度 | 4〜8ms | 0.03〜ms |
| 接続方法 | ・HDMI ・USB Type-C | ・HDMI ・DisplayPort (Type-Cは少ない) |
通常のモニターの方が画面が大きく、リフレッシュレートと応答速度が早いので、オンラインゲーム向きです。
1人でのゲームやオンライン対戦以外のゲームであれば、モバイルモニターでも問題なくプレイできますよ。
コード類をいちいちつなぐのが大変


モバイルモニターを常に収納していると、モバイルモニターを使用するたびにコード類を接続しなければなりません。
特に外への移動などがあると煩わしくなるかもしれません。
しかし、USB Type-Cケーブル1本で接続できるモバイルモニターがほとんどなので、ケーブル1本をつなぐだけで設定無しですぐ使用できます。



HDMIケーブルを使用するときはモニターとパソコンを接続するケーブル以外に、追加でもう1本電源用ケーブルが必要です。


モバイルモニターを使用するときはUSB Type-Cケーブルを活用して、ケーブルの手間を減らしましょう。
モバイルモニターの接続方法をくわしく知りたい人は、「【初心者も安心】モバイルモニターの接続方法をゼロから徹底解説」をご覧ください。


また、電源ケーブルの必要のない、充電可能なバッテリー内蔵のモバイルモニターも存在します。
充電可能なモバイルモニターはバッテリーが搭載されている分、重量が重い場合があるので、注意が必要です
電源不要のバッテリー付きモバイルモニターが知りたい人は、「【電源不要】バッテリー内蔵おすすめモバイルモニター8選」をご覧ください。


【必要!】モバイルディスプレイのメリット5点
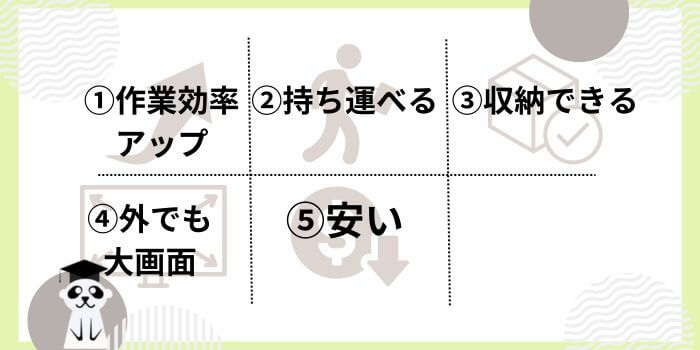
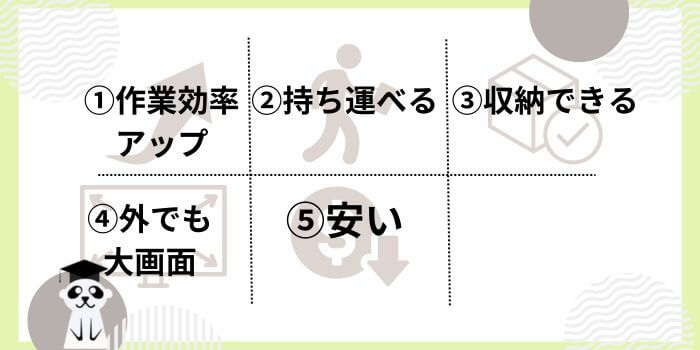
モバイルモニターのメリットは、以下のとおりです。
パソコンの作業スペースが広がって、作業効率アップ
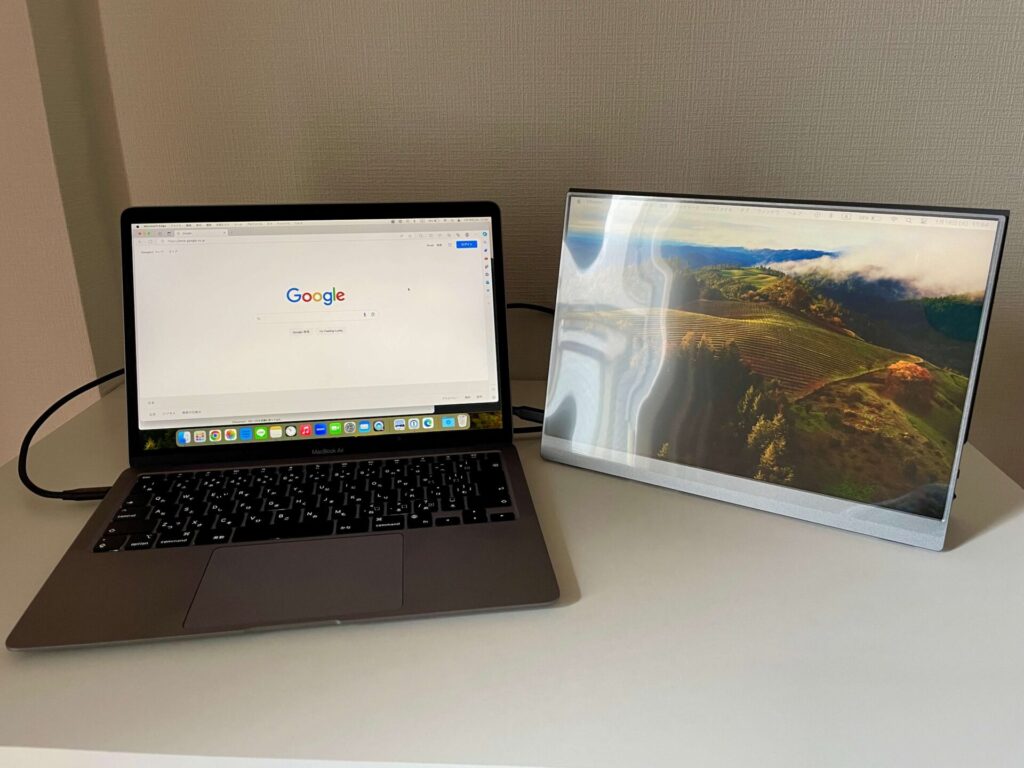
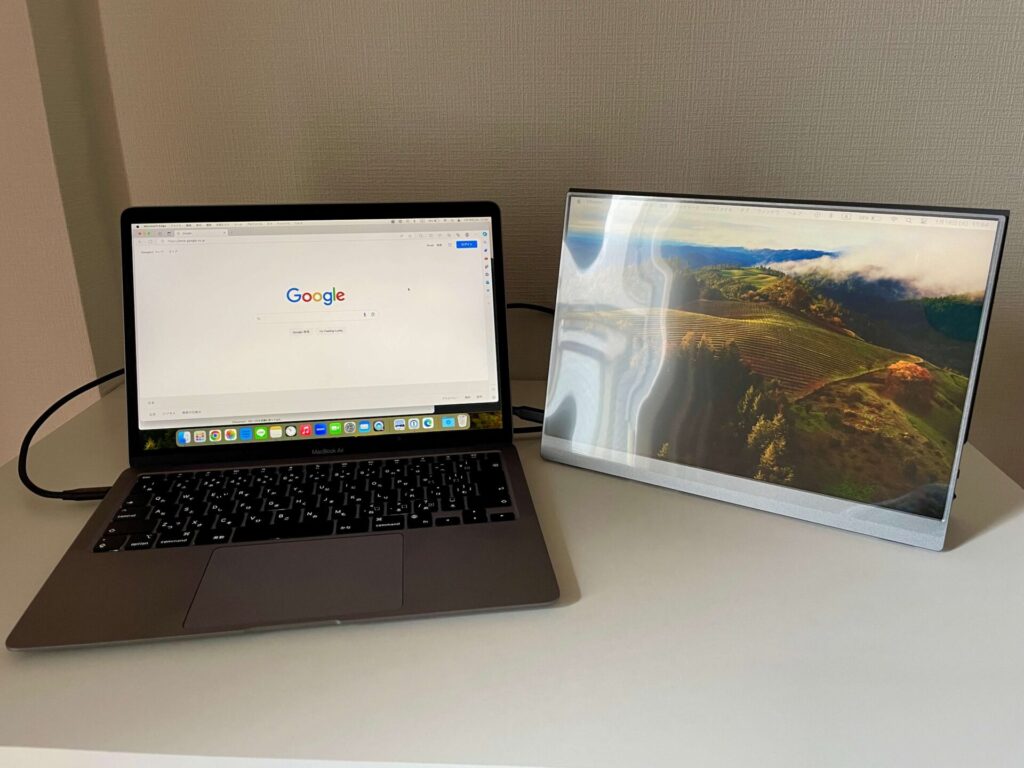
モバイルモニターを接続すると、パソコンで作業するスペースが2倍以上に広がります。
例えばインターネットを見ながらの作業をするときに、タブをいちいち切り替える必要がなくなるので、作業効率が高まります。
- インターネットを閲覧しながらワードでメモを取る
- インターネットを参照しながらwordpressの設定をいじる



1つの画面でも縦に2分割して作業できるからいらないじゃん。



画面を2分割すると画面が切れてしまったり、1つ1つが狭くなってしまいます…
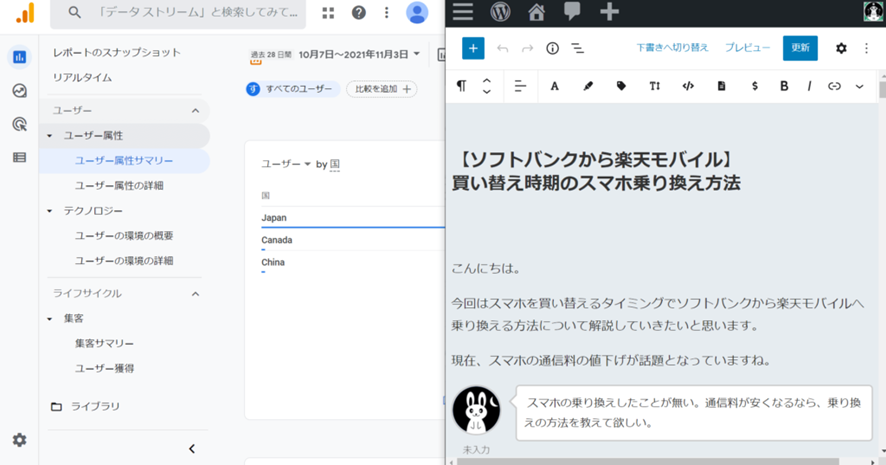
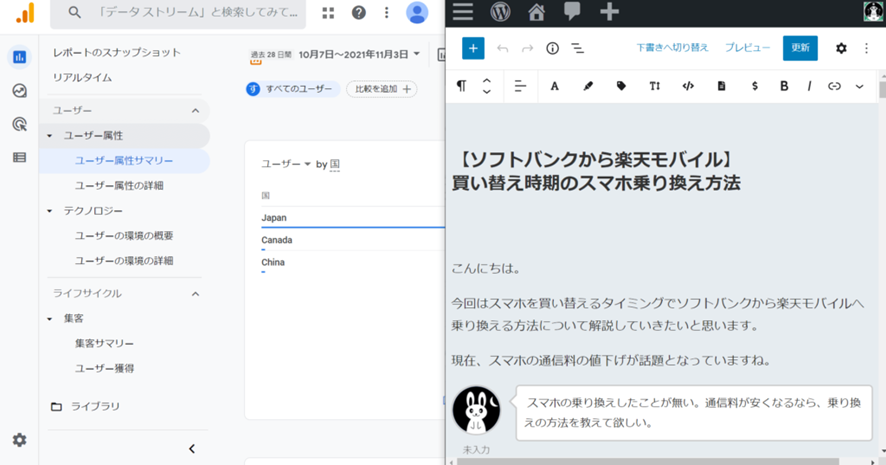
上の画像のとおり、画面が切れてしまうと見たいところが見れませんね。
結局画面を切り替えながら作業することになってしまいます。
しかし、モバイルディスプレイを購入して画面が2つにすると、画面を切り替える手間を省けますよ。
画面の切り替え作業を省いて、作業効率を爆上げしましょう。
パソコンのデュアルディスプレイ用であれば、13インチ以上のモバイルモニターがおすすめです。
パソコンのデュアルディスプレイにピッタリ!|EVICIV EVC-1506
持ち運びに便利で、場所にとらわれない
モバイルディスプレイは軽量で薄型のデザインが多く、外出先でも容易に持ち運べます
そのため、自宅やオフィス、カフェなど場所を問わず作業を行える自由度が得られます。
以下のグラフはモバイルモニターの大きさと重さの関係です。
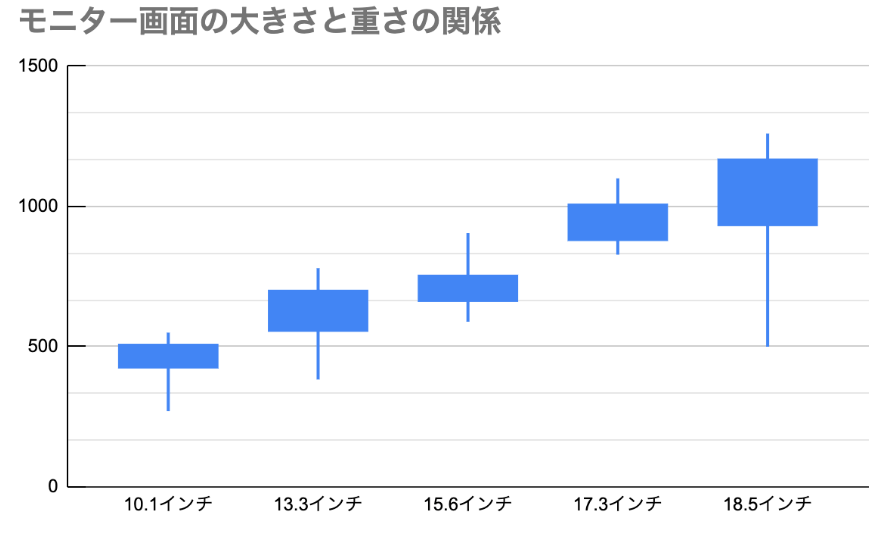
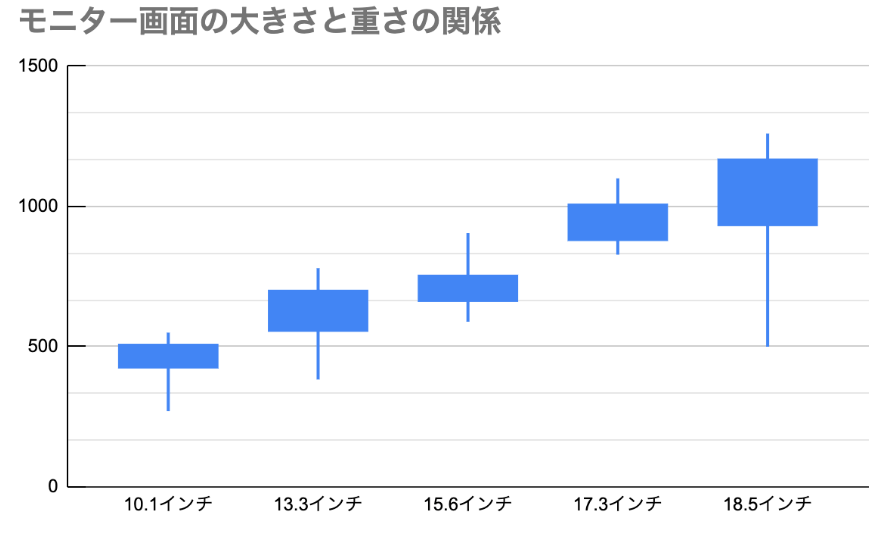
15インチのモバイルモニターで約750gで、500mLペットボトル1本半と同じ重さです。
重さは800g以下、大きさは15インチが持ち運びにピッタリですよ。
↓外への持ち運びにピッタリ!|kksmart NK-135
モバイルディスプレイは軽量かつ薄型で、外出先でもストレスなく持ち運べるため、場所に縛られない自由な作業環境を実現します。
コンパクトにたたんで収納できる
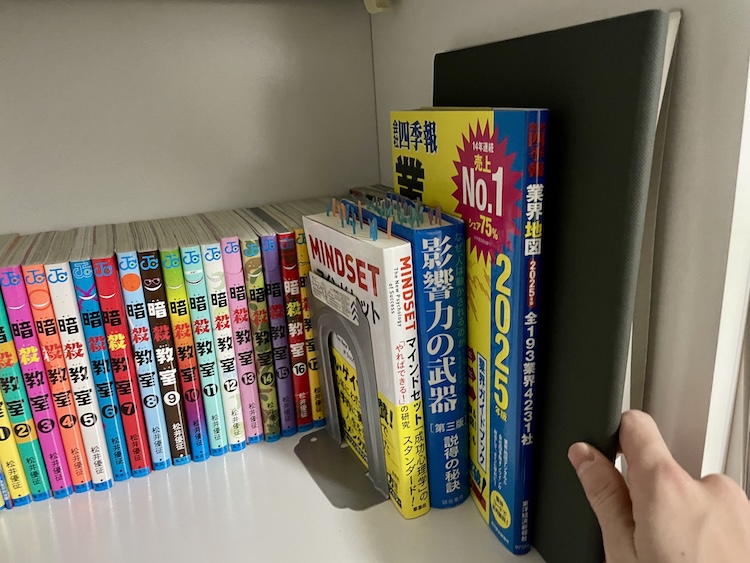
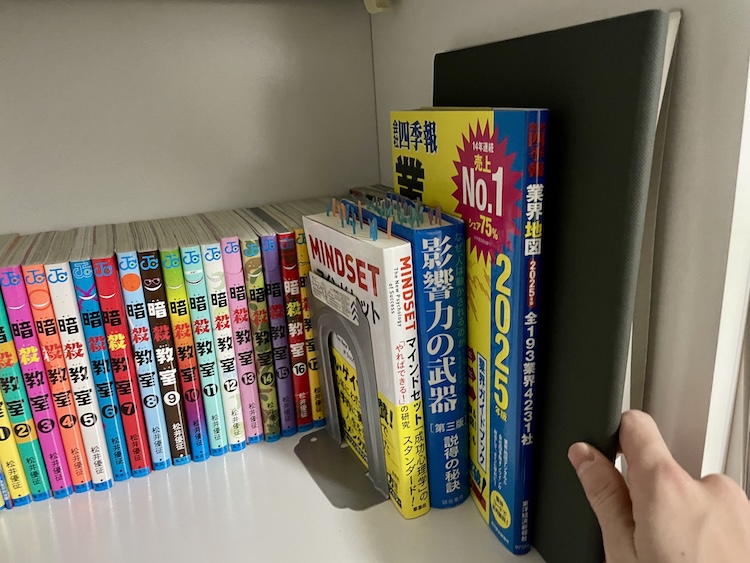
モバイルディスプレイは折りたためるので、使わないときはスペースを取らずに収納できます。
限られた作業スペースや収納スペースを効率的に活用したい人にピッタリです。
モバイルモニターを折りたたむと、厚さ4mm〜12mmでかなり薄いです。



本棚にも収納できますよ。
折りたたみカバー付きだと収納時にモバイルモニターが傷つかないので、おすすめですよ。
↓折りたたみカバー付きで収納時に傷つかない!
外でも大画面でゲームや動画が楽しめる
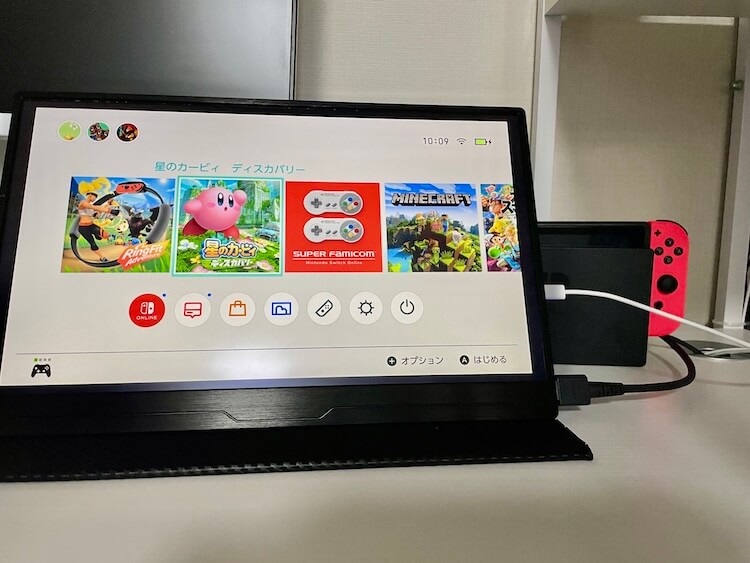
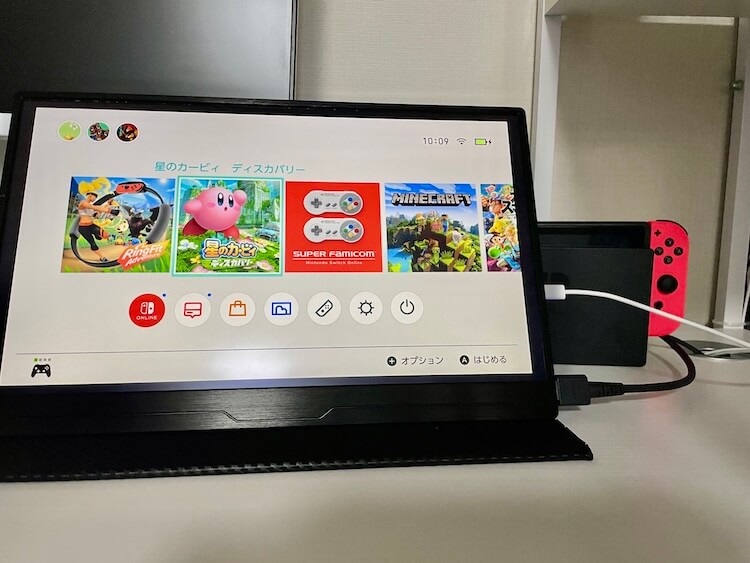
モバイルディスプレイは持ち運びやすくケーブルをつなぐだけで簡単に使用できるので、外でも大画面でゲームや動画が楽しめますよ。
モバイルモニターの画面サイズは10〜18インチなので、スマホやswitchの画面を大きくできます。
また 標準HDMI接続のモバイルモニターであれば、直接Fire TV StickやGoogle TV Streamer(旧Chromecast)をそのまま挿せますよ。




スマホやswitchなどのゲームとの接続方法は「【利用シーン別】モバイルモニターの使い方4選とおすすめモニター」をご覧ください。


¥10,000〜で値段が安い


モバイルモニターは通常のモニターより全体的に安い傾向にあります。
モバイルモニターは1万円台から購入可能な製品も多いです。



15.6インチ以下、タッチなどの機能無し、FHDのモバイルモニターであれば、¥10,000〜20,000で購入できます。
一万円以下の安いモバイルモニターを知りたい人は、「一万円以下でも買える安いおすすめモバイルモニター7選」をご覧ください。


一万円を切ると、画面サイズが10インチ以下と小さくなってしまうので、安くても¥10,000くらいのモバイルモニターがおすすめです。
¥10,000ほどで購入できるおすすめ|EVICIV EVC-1506
モバイルモニターを安く買う方法をもっと知りたい人は、「モバイルモニターはなぜ高い?値段とセールで安く買う方法」をご覧ください。


結論、Amazonのタイムセールやプラックフライデーなどのビッグセールを狙いましょう。
\ 最大40%OFF!今だけ安く買える! /
モバイルディスプレイ購入時の選ぶポイント6点
モバイルモニターを選ぶポイントは、以下の6つです。
| ①値段 | 値段が高いほど、高い解像度や 機能性の高いものが多い。 おすすめは¥7,000〜。 |
| ②サイズ(インチ)と重量 | 持ち運びやすさに関係。 ・基本サイズ:10〜18インチ。 パソコン用なら13インチ以上がおすすめ。 ・重量:カバー込みで1,000g以下 だと持ち運びやすい。 |
| ③解像度 ・4K ・2K ・FHD | 画面のきれいさ。4K>2K>FHDの順にきれい。 パソコン作業用ならFHDで十分。 |
| ④接続方法 ・HDMI ・Type-C | パソコンとモニターをつなぐケーブルの種類。 ほぼType-CとminiHDMI接続。 標準HDMI接続だと Fire TV Stickがそのまま使える。 AirplayやMiracastなどで無線接続できるものも。 |
| ⑤機能 ・タッチ ・バッテリー内蔵 ・スピーカー ・ブルーライトカット | ・タッチ:画面をタッチできる。 ・バッテリー内蔵:電源供給なしで使える (コンセントに繋がず使える)。 ・スピーカー:モバイルモニター 本体から音声が出る ・ブルーライトカット:目にやさしい。 スピーカーとブルーライトカットは ほとんどのモバイルモニターに実装。 上記4つの機能はなくても困らない。 |
| ⑥設置方法 ・VESAマウント ・縦置き ・一体型スタンド | ・VESAマウント対応:モニターアームを装着可能。 設置方法に悩んでいたら VESAマウント対応がおすすめ。 17インチ以上だとほとんどVESA対応。 |
くわしくモバイルモニターの選び方を知りたい人は、「モバイルモニターおすすめランキング!人気26商品を徹底比較」で解説しております。


モニターのおすすめサイズをくわしく知りたい方は、「【15.6インチがおすすめ】モバイルモニターのサイズを図解比較!」をご参照ください。


僕がモバイルモニターを購入した際に、特に気を付けたことは以下の通りです。
- 机に置ける大きさか
- HDMIケーブルでパソコンと接続できるか
- 値段が安いか
モバイルディスプレイのベスト条件とおすすめモバイルモニター
パソコンと接続するモバイルモニターのベスト条件は、以下のとおりです。
| 接続方法 | Type-C (1本で接続でき、机をスッキリさせるため) |
| 画面サイズ | 13インチ以上 (作業スペースを増やすため) |
| 重量 | 最低1,000g以下。500g以下だとなお良い(持ち運びやすいため) |



解像度はFHDであれば十分で、ほとんどのモバイルモニターがFHD以上あります。
さらにFire TV Stickなど色々な使い方をしたい人は、以下の条件もあると最適です。
| 設置方法 | VESAマウント対応 (モニターアームで設置できるため) |
| 接続方法 | 標準HDMI (Fire TV Stickなどを直接挿せるため) |
迷ったら5つの条件をすべて満たす、EVICIV EVC-1506がおすすめです。
Amazonにてモバイルモニターの中で常に上位であり、初めてのモバイルモニターにおすすめです。
USB-Cケーブル1本で給電・接続ができるので、接続の手間が少なく利用できます。
モバイルモニターの中でAmazon販売数1位であり、初めてのモバイルモニターにおすすめです。
USB-Cケーブル1本で給電・接続ができるので、接続の手間が少なく利用できます。


サイズや解像度などの性能は以下の通りです。


| ブランド、 メーカー | EVICIV |
| 本体の寸法 (高さ×幅×厚さ) | 22.5×35.9×1.2 cm |
| 画面サイズ | 15.6インチ |
| ディスプレイ 最大解像度 | 1920×1080 Pixels、 FHD(フルHD) |
| 重さ | 873 g (カバーなしの実測値) |
| 入力端子 | ・HDMI ・USB Type-C |
| 出力端子 | イヤホンジャック |
| リフレッシュ レート | 60 Hz |
| 応答速度 | 3~5 ms(GTG) |
| 消費電力 | 8 W |
| Type-C 1本対応 | ◯ |
| 内蔵スピーカー | ◯ |
| タッチ対応 | × |
| 内蔵バッテリー | × |
| VESAマウント | ◯ |
| スタンドカバー | ◯ |
| 縦置き対応 | ◯ |
EVICIV EVC-1506を実際に買ってみたレビュー記事は「【迷ったらコレ!】EVICIVのモバイルモニターEVC-1506 レビュー」をご覧ください。


モバイルモニターと一緒に買いたい周辺機器(ケースやフィルムなど)を知りたい人は「モニターとあわせて買いたい!おすすめ周辺機器・アクセサリー」をご覧ください。


【あなたにピッタリを探す!】モバイルモニターの記事一覧
Amazonや楽天市場で人気のモバイルモニターおすすめランキング


Amazonや楽天市場でランキング上位のおすすめモバイルモニターを、比較・ランキング化して紹介しております。
\ Amazon人気モバイルモニターはコレ! /
\ 楽天市場人気モバイルモニターはコレ! /
amazonや楽天市場の人気商品のおすすめモバイルモニターを知りたい人は、「モバイルモニターおすすめランキング!人気26商品を徹底比較」をご覧ください。


- モバイルモニターを購入するときに注意すべきポイント
- 人気おすすめモバイルモニター
- モバイルモニターメーカー一覧
- 人気のモバイルモニターの特徴
【最安値】一万円以下の激安モバイルモニターランキング


¥10,000台のおすすめモバイルモニターを、比較・ランキング化して紹介しております。
一万円以下の安いモバイルモニターを知りたい人は、「一万円以下でも買える安いおすすめモバイルモニター7選」をご覧ください。


- 一万円以下のモバイルモニターを選ぶときの基準
- 一万円以下のおすすめモバイルモニター
- 一万円以下のモバイルモニターの特徴
【Macと使おう!】MacBookと相性バツグンのモバイルモニターランキング


MacBookと一緒に使いやすいモバイルモニターのおすすめを、比較・ランキング化して紹介しております。
MacBookと相性抜群のおすすめモバイルモニターを知りたい人は、「【MacBookにぴったり】おすすめモバイルモニター5選」をご覧ください。
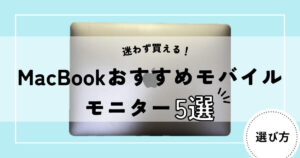
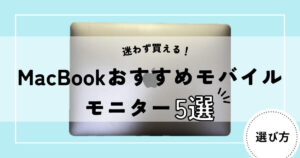
- MacBook用のモバイルモニターを選ぶときの基準
- MacBook用おすすめモバイルモニター
- MacBookとモバイルモニター接続時の設定方法
【画面がキレイ!】4Kのモバイルモニターランキング


高画質の4Kモバイルモニターのおすすめを、比較・ランキング化して紹介しております。
4Kのおすすめモバイルモニターは、「【動画編集やYouTubeに!】4Kのおすすめモバイルモニター9選」をご参照ください。


- 4Kモバイルモニターの選び方のポイント
- 4Kのおすすめモバイルモニター
- 4KとFHDの違い
- 4Kの必要性
【充電できる!】バッテリー内蔵のモバイルモニターランキング


電源不要のバッテリー内蔵モバイルモニターのおすすめを、比較・ランキング化して紹介しております。
バッテリー内蔵のおすすめモバイルモニターは、「【電源不要】バッテリー内臓のおすすめモバイルモニター8選」をご参照ください。


- バッテリー内蔵モバイルモニターの選び方
- バッテリー内蔵のおすすめモバイルモニター
- バッテリー内蔵モバイルモニターのメリット・デメリット
【デスクスッキリ】VESAマウント付きモバイルモニターランキング


VESAマウント付きのおすすめモバイルモニターを、比較・ランキング化して紹介しております。
VESAマウントをくわしく知りたい人は、「【もう迷わない!】VESA対応モバイルモニター選びの完全ガイド」をご覧ください。


- VESAマウントとは
- VESAマウント付きモバイルモニターの選び方
- VESAマウント付きのおすすめモバイルモニター
- VESAマウントで取り付けられるもの
タッチパネル付きおすすめモバイルモニターランキング


タッチパネル付きのおすすめモバイルモニターを、比較・ランキング化して紹介しております。
タッチ機能付きのおすすめモバイルモニターは、「タッチパネル付きおすすめモバイルモニターランキング9選」で解説しております。


- タッチパネル付きモバイルモニターの選び方
- タッチパネル付きのおすすめモバイルモニター
- タッチパネル付きモバイルモニターのメリット・デメリット
- タッチパネル付きモバイルモニターの接続方法
【ゲームや動画にピッタリ!】17〜27インチのおすすめ大型モバイルモニターの紹介


17〜27インチの大型モバイルモニターをサイズ別で紹介しております。
17インチ以上の大型モバイルモニターは、「大型(17 インチ〜24インチ以上)のおすすめモバイルモニター10選」で解説しております。


- 大型モバイルモニターのメリット・デメリット・特徴
- 大型モバイルモニターの選び方
- サイズ別おすすめ大型モバイルモニター
【持ち運びやすい!】5〜16インチのおすすめ小型モバイルモニターの紹介


5〜16インチの小型モバイルモニターをサイズ別で紹介しております。
16インチ以下の小型モバイルモニターは、「小型(5 インチ〜15.6インチ以上)のおすすめモバイルモニター9選」で解説しております。


- 小型モバイルモニターのメリット・デメリット・特徴
- 小型モバイルモニターの選び方
- サイズ別おすすめ小型モバイルモニター
【合わせて知りたい】モバイルモニター以外の代替案
モバイルモニター以外の代替案は、以下のとおりです。
通常のモニター


モバイルモニターより通常のモニターの方がピッタリの選択肢になる場合があります。
モバイルモニターと通常のモニターの違いは以下のとおりです。
| モバイルモニター | 通常のモニター | |
| サイズ | 10〜18インチ | 21〜34インチ |
| 重量 | 300〜1,500 g | 2,500〜9,000 g |
| リフレッシュレート | 60〜75 Hz | 75〜165 Hz |
| 応答速度 | 4〜8ms | 0.03〜ms |
| モバイルバッテリー駆動 | ◯ | ✕ |
| 接続方法 | ・HDMI ・USB Type-C (ケーブル1本接続可能) | ・HDMI ・DisplayPort (Type-Cは少ない) |
| 特徴 | 小型で、外への持ち運びに便利 収納可能 | 大画面デスクに出しっぱなし リフレッシュレートが高く、 ゲーム向き |
通常のモニターは以下の人におすすめです。
- モニターを持ち運ばず、自宅のみで使用する人
- 21インチ以上の大画面で作業したい人
さらに通常のモニターより画面の広い、ウルトラワイドモニターもあります。
解像度が4Kのモニターも作業スペースが広くなります。
iPad


iPadはモバイルモニターの代替品として使用できます。
パソコンとiPadを接続するとき、以下のもので接続できますよ。
- MacBook:Sidecar(追加アプリやケーブルなしで接続可能)
- Windows:spacedeskやアプリ
iPadを外部モニターとして使う方法は、「【2024年最新】iPadをHDMI接続で外部モニター化する方法」をご参照ください。


iPadとモバイルモニターの違いは以下のとおりです。
| モバイルモニター | タブレット (iPadなど) | |
| OS(オペレーティングシステム) | ✕ モバイルモニターだけでは動かない | ◯ タブレット だけで動く |
| 値段 | ¥10,000〜 | ¥40,000〜 (iPad) |
| サイズ | 10〜18インチ | 8.3〜13インチ (iPad) |
主な違いはOSの有無で、iPadは単体でインターネットや動画が楽しめるのに対して、モバイルモニターは単体だと使用できず、何かと接続が必要になります。



デュアルモニターにおすすめのiPadは、iPad Air 13インチです。
iPadとモバイルモニターの違いをくわしく知りたい人は「モバイルモニターとiPadはどっちを買うべき?後悔しない選び方」をご覧ください。


仮想デスクトップ
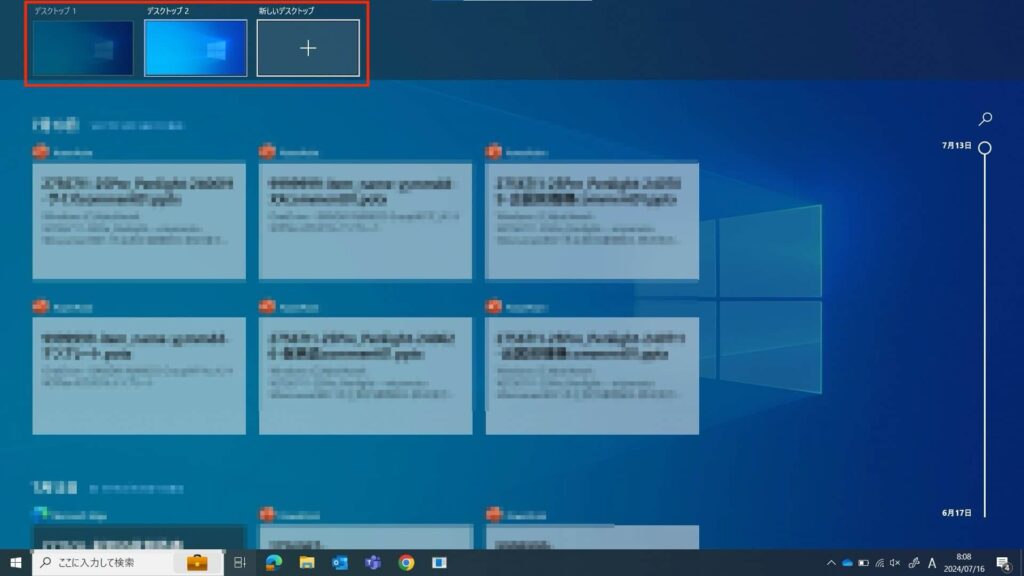
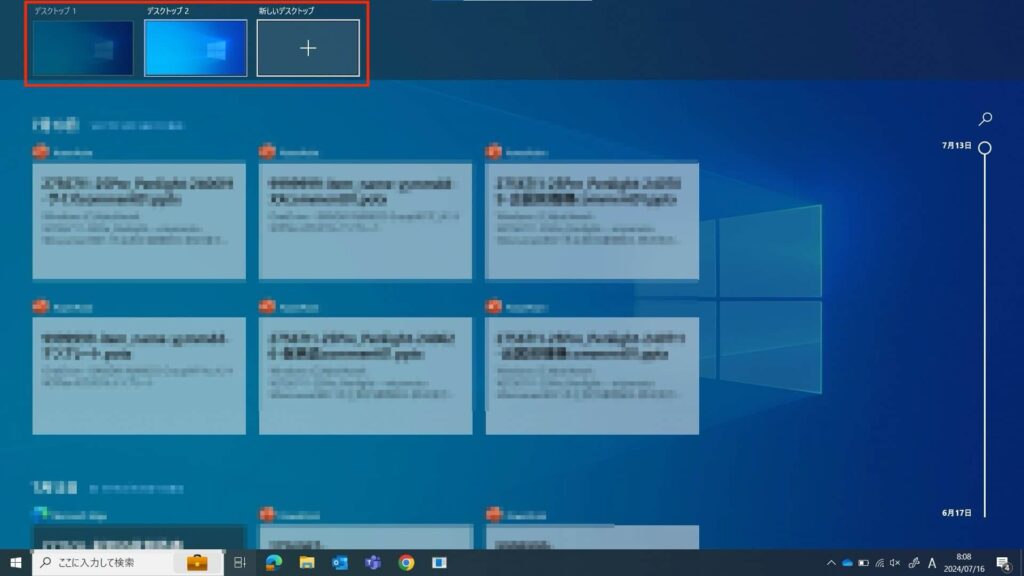
仮想デスクトップは物理的なモニターを増設せずに作業スペースを広げたい人向けの、効果的な代替案です。
特にコストを抑えたい場合や、デスク上のスペースが限られている場合におすすめです。
仮想デスクトップのやり方は、こちらの記事に記載しております。
まとめ:持ち運べるモバイルモニターで作業効率アップ!
モバイルモニターをおすすめする人を紹介しました。
モバイルモニターを買うならAmazon人気、3年保証のEVICIV EVC-1506がおすすめです。
モバイルモニター以外の代替案も紹介しました。
以上のことを理解した上でモバイルモニターを購入すると、快適なパソコン作業を行うことができると思います。
また、モバイルモニターをAmazonで購入する際は、タイムセール期間を狙うのがおすすめです。
タイムセールを行っているとき、商品画面の値段近くに赤文字で「セール」と記述してあります。



40%以上安くなる場合があるので、ほしいモバイルモニターがセール中なら、逃さずチェックしましょう!
\ 最大40%OFF!今だけ安く買える! /
ぜひ参考にしてみてください。
おすすめモバイルモニターを知りたい人やモバイルモニターの購入を検討している人は、以下の記事もご覧ください。
モバイルモニター人気商品のおすすめ:「モバイルモニターおすすめランキング!人気26商品を徹底比較」


一万円以下でも買えるモバイルモニター:「一万円以下でも買える安いおすすめモバイルモニター7選」


初めて買う人へ!モバイルモニターの完全解説マニュアル:「【初心者はまずコレ!】モバイルモニターとは?完全解説マニュアル」





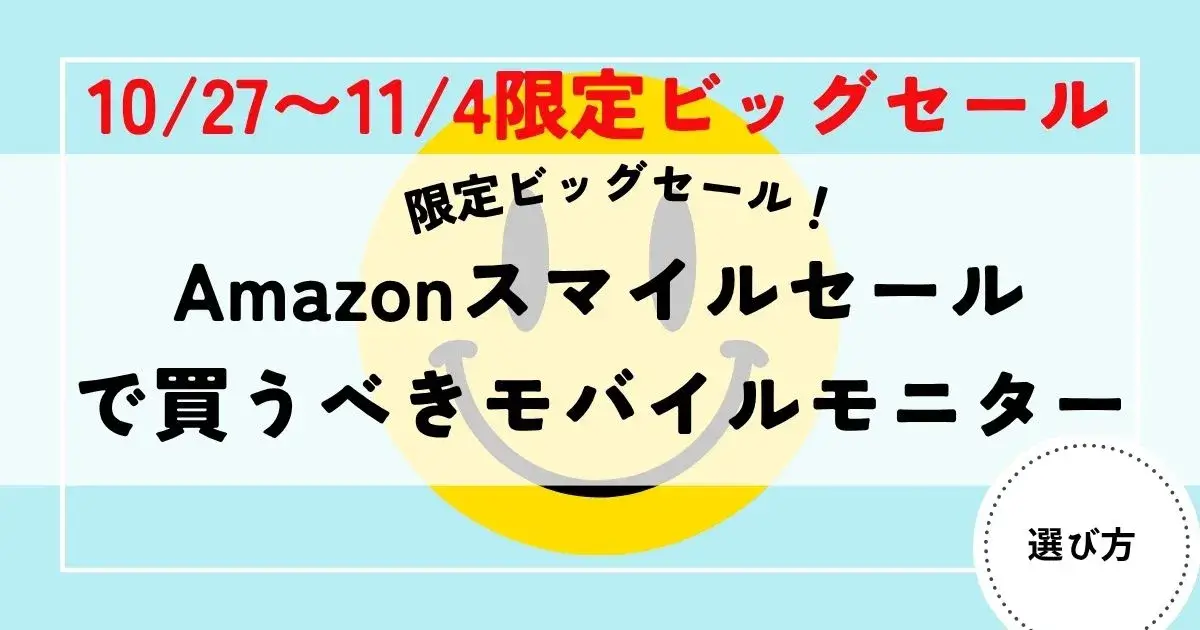













コメント