
新しくモバイルモニターを買ったけど、電源が入らなくて困っている…



急にモバイルディスプレイの電源が付かなくなった…どうしよう…
結論、モバイルモニターの電源が入らない人は、以下を試してみてください。
上記の方法で解決しない場合は、購入したメーカー(製造元)の公式ホームページや電話でのお問い合わせをおすすめします。
本記事を読んで実行すると、モバイルモニターの電源が入って、複数の画面でパソコン作業できて作業効率が上がりますよ。
モバイルモニターが故障する可能性がある方法は紹介してないので、安心して試してみてください。
モバイルモニターは1万円以上する高額な買い物なので、もう1回モバイルモニターを買い直すなんてことは避けたいですよね。
私は機械工学専攻の大学生で、モバイルモニターを使ってデュアルディスプレイ(2画面)でブログ作業などを行っています。





使っているモバイルモニターはEVICIVのEVC-1506です。
EVICIV EVC-1506|初心者・迷ったらまずコレ!
EVICIV EVC-1506を実際に買ってみたレビュー記事は「【迷ったらコレ!】EVICIVのモバイルモニターEVC-1506 レビュー」をご覧ください。


モバイルモニターが故障したかな?と思った人は、「【自分で?修理業者で?】モバイルモニターの修理方法を完全解説」をご覧ください。


\ 最大40%OFF!今だけ安く買える! /
amazonや楽天市場の人気商品のおすすめモバイルモニターを知りたい人は、「モバイルモニターおすすめランキング!人気26商品を徹底比較」をご覧ください。




“モバジョー”おすすめのモバイルモニターは3つ!
| kksmart NK-135 | EVICIV EVC-1506 | UPERFECT M185E06 |
|---|---|---|
| 持ち運びやすい13.3インチ! | 最安値! | 大画面の18.5インチ! |
  |   |   |
| 13.3インチ | 15.6インチ | 18.5インチ |
| ¥17,999 | ¥9.980 | ¥26,080 |
| \いますぐ/ Amazonを確認 | \いますぐ/ Amazonを確認 | \いますぐ/ Amazonを確認 |
モバイルモニターの電源が入らない時は、まず電源ランプを確認
モバイルモニターの電源が入っているかを確認するには、モニターの電源ランプがついているかを見ましょう。
モニターの電源ランプが光っていたら、モバイルモニターに電源が入っています。
電源ランプが光っていなければ電源が入っていないので、これから紹介する対策を試してみましょう。


モバイルモニターの電源ランプはモニターの周りの側面や下部などにあることが多いです。
モバイルモニターの電源ランプの場所が分からなければ、取扱説明書の各部の説明などの欄をよく読みましょう。



取扱説明書を捨ててしまった方はインターネットで検索すると出てくることもありますよ。
モバイルモニターの電源が入らないときの対策12選
モバイルモニターの種類によって電源の供給方法が異なります。モバイルモニターの電源供給方法は大きく分けて3つです。
- 電源コンセントにつなぐ(HDMI接続)
- USB Type-Cケーブルで、パソコンから直接電源を供給する
- バッテリー内蔵で充電できる
モバイルモニターの電源が入らないときの原因は大きく分けて3つです。
- ケーブル
- モニター
- パソコン
特にケーブルの不具合はよく確認するようにしましょう。
ケーブル、モニター、パソコンそれぞれの対策を以下にまとめました。上から順番に試すことをおすすめします。
ケーブル:映像出力に対応しているか確認
パソコンやタブレット、スマホとモバイルモニターを接続するケーブルが映像出力対応か確認しましょう。
モバイルモニターに映像出力するためのケーブルは主に2種類です。
- HDMIケーブル
- USB Type-Cケーブル


HDMIケーブルとは映像や音声、制御信号を送るケーブルです。USB Type-Cケーブルも同様。
HDMIケーブルやUSB Type-Cケーブルには種類があり、自分の使用しているケーブルが、対応モニターの映像出力に対応していない場合があります。



特に自分でケーブルを購入したときやモニター付属でないケーブルを使用している場合によく発生します。
ほとんどのモバイルモニターは購入した際に一緒にHDMIケーブルやUSB Type-Cケーブルが付属しています。
購入したモバイルモニター付属のケーブルを使用すれば、間違いなくケーブルを使用できますよ。
もしケーブルが付属していないときや新たに購入するときは、対応モニターの映像出力に対応しているケーブルを購入しましょう。
HDMIケーブルを購入する場合は、「ハイスピード」と書いてあるものの購入がおすすめです。
また、HDMIケーブルには3種類があるので、ご注意ください。
| HDMIコネクタ (タイプAコネクタ) | |
| ミニHDMIコネクタ (タイプCコネクタ) | |
| マイクロHDMIコネクタ (タイプDコネクタ) |
モバイルモニターはミニHDMIコネクタが多いです。
HDMIケーブルを新たに購入する際は、必ずHDMIの種類を確認しましょう。
USB Type-Cケーブルを購入する場合は、「オルタネート・モード(Alternate Mode)」の機能があるものを購入しましょう。
中には充電用やデータ転送用などモニターの映像に使えないものも。
「USB Type-Cケーブル 映像出力」などと検索して、商品詳細を開いて「映像出力」や「ビデオ出力」と記述してあるものを購入しましょう。
HDMIケーブル、USB Type-Cケーブルどちらとも1,000〜2,000円で購入できますよ。



商品本体の見た目だけではケーブルの種類の区別がつかない場合が多いので、気を付けて購入・使用しましょう。
HDMIケーブルの種類を知りたい方はコチラ、USB Type-Cケーブルの種類を知りたい方はコチラを参考にしてください。
自分で選べない方向けに、映像出力に使えるおすすめのHDMIケーブルとUSB Type-Cケーブルのリンクを以下に記載します。



実際に私が購入して、動作確認済みです。
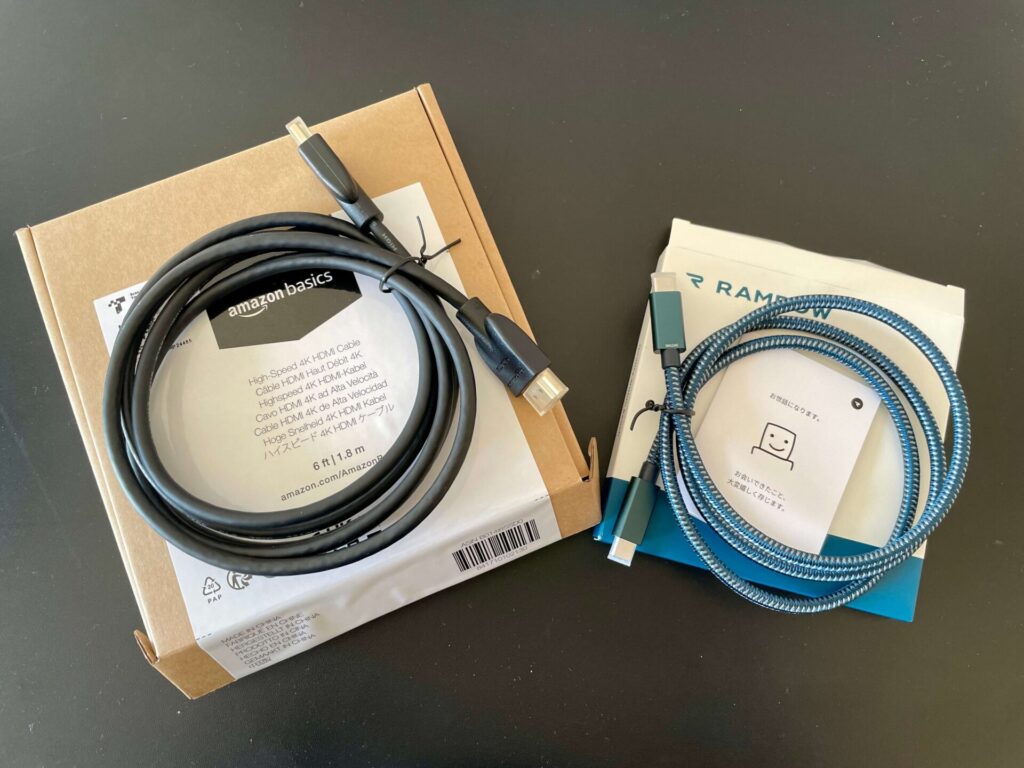
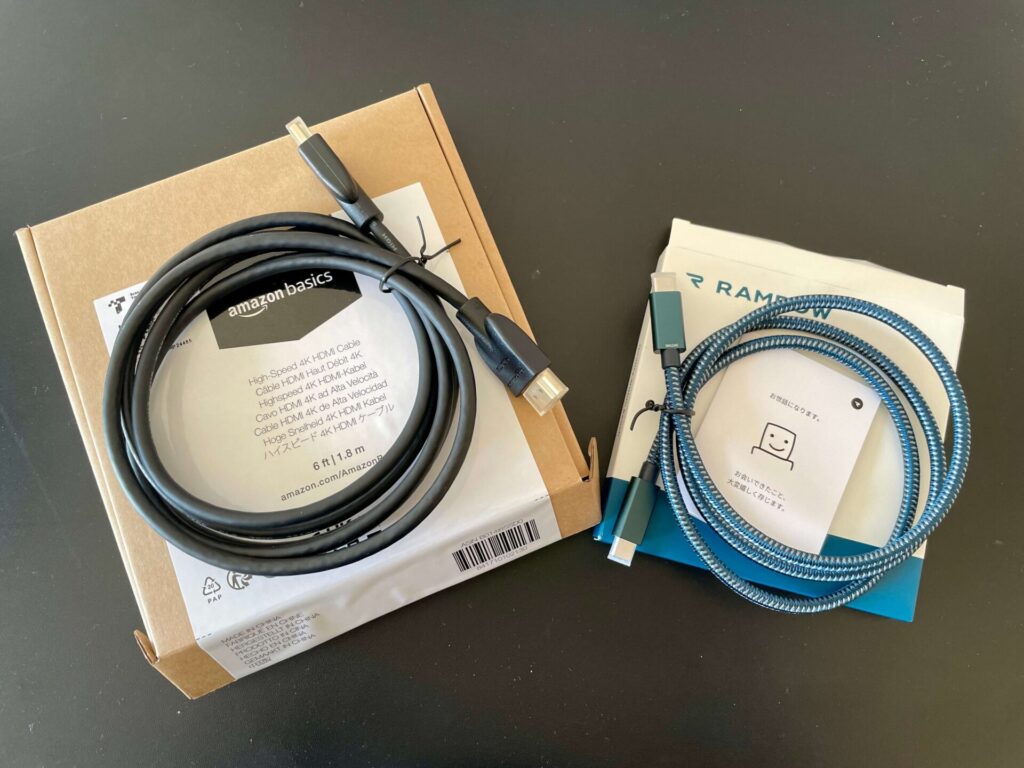
ケーブル:汚れをとって抜き差し


電源ケーブルやHDMIケーブル、USB Type-Cケーブルの接触不良が原因の場合があります。
ケーブルの端子(つなぐところ)をきれいにして、もう一度ケーブルを差してみましょう。
ケーブルの端子が汚れている場合、つまようじなどでやさしく掃除するのがおすすめです。
ケーブルの端子周りにほこりがつかないように、カバーを付けて保管することもおすすめします。
以下のリンクがおすすめのHDMIケーブルやUSB Type-Cケーブルのカバーです。
ケーブルと繋がっていて無くならないものだとカバーが紛失しにくいですよ。
ケーブル:ケーブルの変更(断線していないか)
電源ケーブルやHDMIケーブル、USB Type-Cケーブルが断線している場合があります。
パソコンやタブレット、スマホなどの他の端末でケーブルが動作するか確認しましょう。
ケーブルの中の線が切れている(断線している)とうまく動作しません。
ケーブルが断線している場合、新しいケーブルを購入しましょう。
前章の「ケーブルが映像出力に対応しているか確認」で紹介したケーブルを買うのがおすすめです。
またケーブルの付け根の部分はよく断線しやすいので、断線防止のパーツの購入をおすすめします。
断線防止のパーツを付けると、ケーブルが長持ちしますよ。



他のモニターやパソコンの設定などのトラブルが無いか確認してからケーブルの購入を検討しましょう。
モバイルモニターのケーブルの接触不良は「モバイルモニターのケーブル接触不良の原因と解決する方法」で解説しています。
ケーブル:挿す場所が合っているか確認


モニターのケーブルを挿す場所が間違っていないか確認しましょう。
私が使っているEVICIVのモバイルモニターEVC1506はUSB type-Cを挿す箇所が2つあります。
1つが電源供給のみの差し込み口で、もう1つが映像出力の差し込み口です。
USB type-Cケーブル1本でパソコンと接続する場合は映像出力の差し込み口にケーブルを挿さないと、モニターが「信号なし」と表示されてしまいます。
モニターに同じケーブルの差し込み口が2つある場合は特に注意が必要です。
ケーブル:電源プラグをコンセントに直接接続


コンセントから電源を供給するモバイルモニターの場合は、延長ケーブルなどを使用せずに、壁のコンセントに直接挿して電源を供給しましょう。
コンセントを延長しているケーブルが断線していて電源供給ができない場合があります。
ケーブル:パソコンのケーブルを極力減らす
パソコンにケーブルを繋ぎすぎていると、モバイルモニターに電源が供給されない場合があります。
例えばパソコンでスマホやapple watchなど複数機器を充電しながらモニターを使用していると、モニターに必要な電力が行き渡りません。
パソコンに繋ぐケーブルは極力減らしてから、モバイルモニターを接続してみましょう。
モバイルモニターに電源が入らない場合はモニターとつなぐUSB type-Cケーブル1本のみ使用するのがベストです。
モニター:電源ボタンを押す


電源ボタンはモニター下部や側面などにあることが多いです。
モニター同封の取扱説明書やインターネットで検索して電源ボタンがあるか確認しましょう。
モバイルモニターにコードから電源が来ているのに、電源ボタンを押していないと画面が付かない場合があります。
モバイルモニターに電源ボタンがあれば、電源ボタンを押してみましょう。
モニター:バッテリー内蔵の場合、モニターを充電
バッテリー内蔵のモバイルモニターはある程度充電してから使用しましょう。
モニターの充電が無いと当然電源は入りません。
充電しながらモニターを使用できる場合は、充電しながらモニターを付けても良いです。
パソコン:再起動


モニターが付かない場合、パソコンの再起動をおすすめします。
パソコンを使っていてトラブルや問題が発生した場合、再起動を行うと解決することが多くあります。
再起動の方法はwindows、macでそれぞれ以下の通りです。
- windowsのパソコン:左下のwindowsマーク→電源マーク→再起動
- mac:左上のapple(リンゴ)マーク→再起動
パソコン:アップデート
パソコンは常に最新の状態にアップデートしましょう。
可能性は低いですが、最新の状態にアップデートすると、モニターの電源が入る場合があります。
パソコンのアップデートの方法はwindowsとmacでそれぞれ異なるので、それぞれ確認してください。
パソコン:ドライバーの再インストール
ディスプレイドライバーとはコンピュータのうちディスプレイを制御するためのソフトウェアです。
ディスプレイドライバーをアンインストール、再インストールするとモニターが映る場合があります。
windowsのドライバーの再インストール方法はコチラをご覧ください。
パソコン:パソコンのUSB Type-Cポートが給電用なのか確認


モニターと一緒に使うパソコンのUSB type-Cのポート(差し込み口)が給電用に対応しているか確認しましょう。
パソコンのUSB type-Cのポートによって、給電できるものと給電できないものが存在します。
給電できるポートの場合、雷マークが付いている場合が多いです。



MacBookのUSB type-Cのポートは給電できます。
パソコンの説明書やインターネット検索で給電できるかよく確認がおすすめです。
もしくは他の電源ケーブルを挿してみて、ケーブルに電源が供給されているか確認しましょう。
解決しない場合はメーカーに問い合わせしよう!
紹介した対策すべてうまくいかない場合、購入したメーカーにお問い合わせしましょう。
購入したメーカー公式ホームページのお問い合わせフォームや電話からお問い合わせできます。
モバイルモニターのメーカーをよりくわしく知りたい人は、「【日本製・海外】モバイルモニターのおすすめメーカー一覧」をご覧ください。


修理できる?モバイルモニターを買い替える?どっちがお得?
メーカーにお問い合わせしても治らない場合、モバイルモニターを買い替えるべきです。
- 液晶の修理業者は修理費用が高くて、新品のモバイルモニターの値段とほぼ変わらないから
- 自分で直す場合も交換パーツ用の液晶パーツは¥10,000ほどするから
- モバイルモニターは年々安くなっており、¥10,000〜¥20,000で良品が買えるから
【¥10,000で安い】保証付きモバイルモニターの新規購入がおすすめ!
モバイルモニターの故障が怖ければ、保証付きのモバイルモニターが安心でおすすめです。
3年保証で安心!|EVICIV EVC-1506


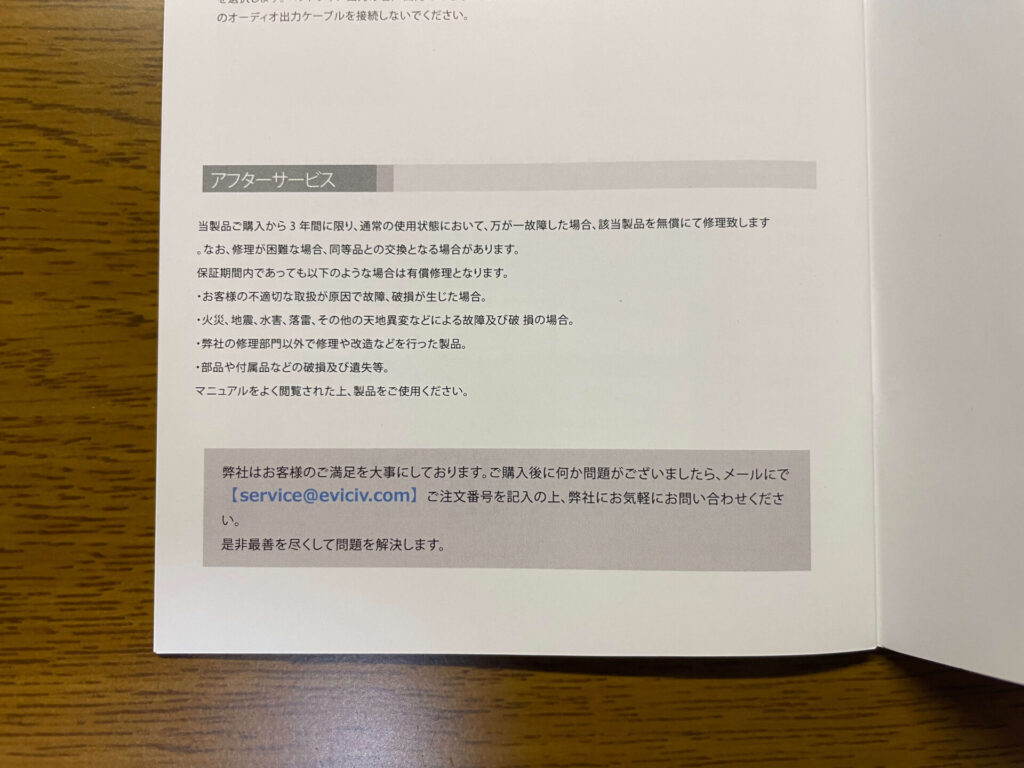
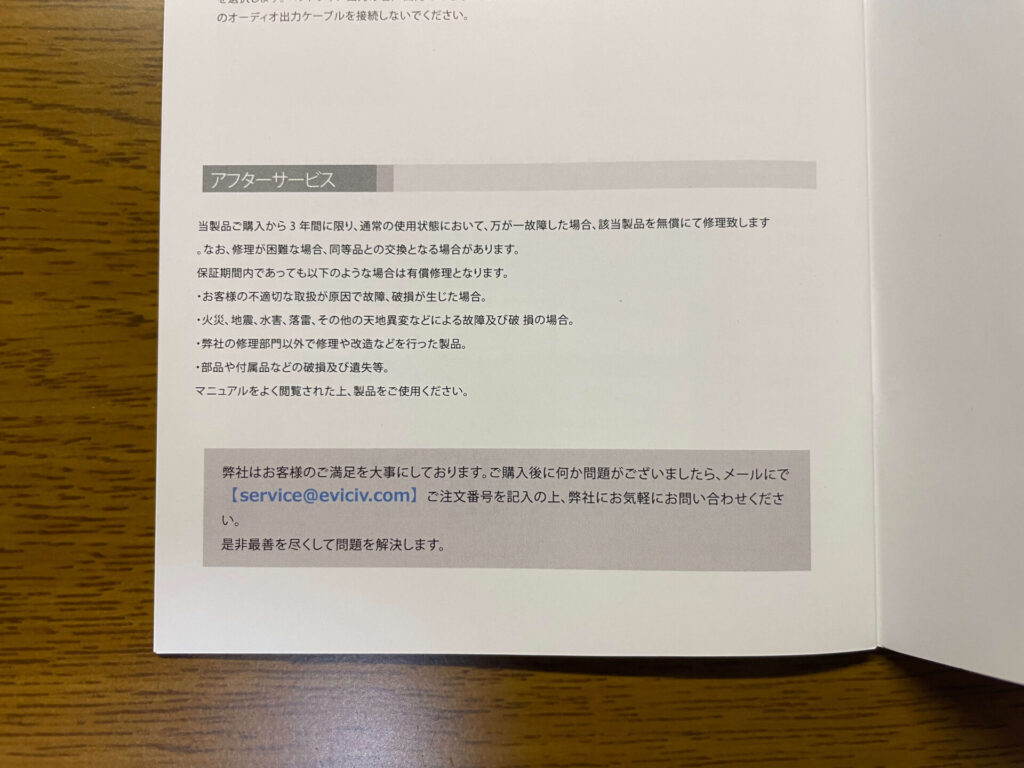
EVICIV EVC-1506を実際に買ってみたレビュー記事は「【迷ったらコレ!】EVICIVのモバイルモニターEVC-1506 レビュー」をご覧ください。


amazonや楽天市場の人気商品のおすすめモバイルモニターを知りたい人は、「モバイルモニターおすすめランキング!人気26商品を徹底比較」をご覧ください。


モバイルモニターが故障したかな?と思った人は、「【自分で?修理業者で?】モバイルモニターの修理方法を完全解説」をご覧ください。


まとめ:ケーブル・モニター・パソコンのどこに原因があるか確認しよう!
モバイルモニターの電源が入らないときの対策を紹介しました。
上記の方法で解決しない場合は購入したメーカー(製造元)の公式ホームページや電話でお問い合わせいただくことをおすすめします。
モニターが直らなくて新しいモバイルモニターを購入したい方は、EVICIVのEVC-1506がおすすめです。
HDMIケーブルやUSB type-Cケーブル付属なので、不具合なくすぐに使えます。
\ 3年保証で安心! /



私も使っています!USB Type-C1本で接続できるので、デスクがすっきりしますよ。Amazonのランキングでも上位商品です!
ケーブルの不具合が原因ではないかと感じた方は以下のHDMIケーブル、USB type-Cケーブルがおすすめです。
少しでも参考になれば幸いです。
お読みいただきありがとうございました。
\ 最大40%OFF!今だけ安く買える! /
他のモバイルモニターのトラブルの解決方法が知りたい方は、「モバイルモニター映らないなどのデュアルディスプレイ一覧」をご覧ください。


おすすめモバイルモニターを知りたい人やモバイルモニターの購入を検討している人は、以下の記事もご覧ください。
モバイルモニター人気商品のおすすめ:「モバイルモニターおすすめランキング!人気26商品を徹底比較」


一万円以下でも買えるモバイルモニター:「一万円以下でも買える安いおすすめモバイルモニター7選」


初めて買う人へ!モバイルモニターの完全解説マニュアル:「【初心者はまずコレ!】モバイルモニターとは?完全解説マニュアル」





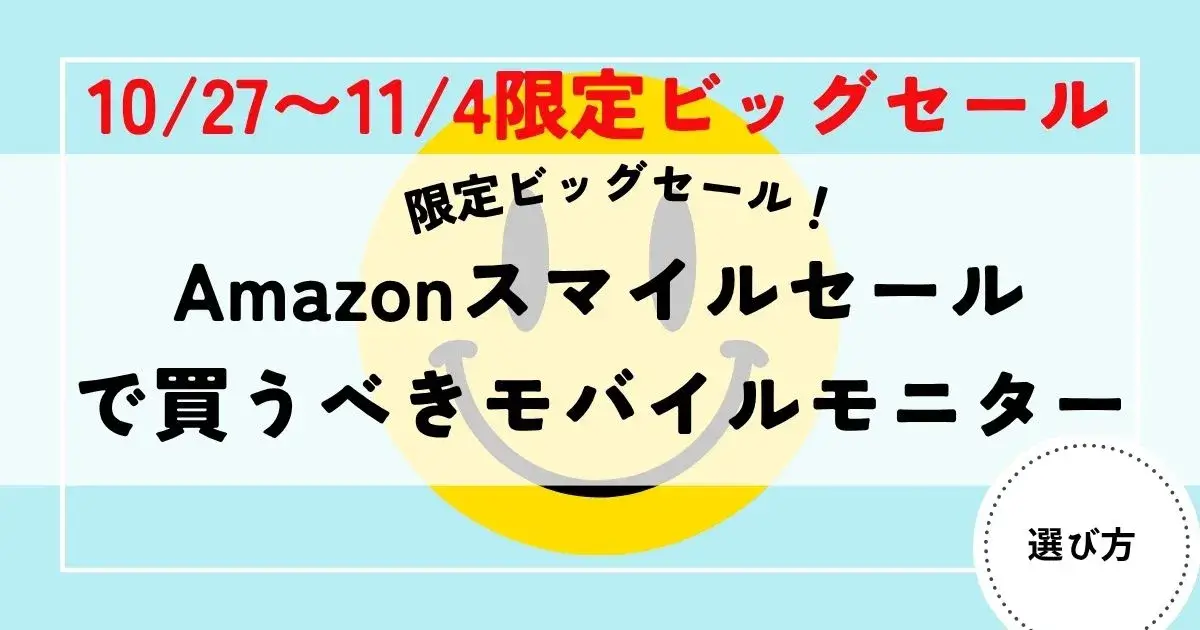






コメント