
デュアルディスプレイでパフォーマンスが低下するって本当?
結論、デュアルディスプレイ(2画面)でパソコンのパフォーマンス(処理速度)が低下する原因は、以下のとおりです。
マウスがカタつくなど、デュアルディスプレイでパソコンが重いと感じたら、以下の対策を実行してみましょう。
デュアルディスプレイであれば、通常のパソコンのスペックで問題なく動作します。
不安な方は、以下のノートパソコンとモバイルモニターをセットで購入しましょう。
本記事を読むことで、デュアルディスプレイでパフォーマンスが低下する原因がわかります。
モニターは高価な買い物なので、しっかり調べて後悔のない買い物をしたいですよね。
モバイルモニターメインの当ブログを運営しているこーたが解説いたします。
amazonや楽天市場の人気商品のおすすめモバイルモニターを知りたい人は、「モバイルモニターおすすめランキング!人気26商品を徹底比較」をご覧ください。




“モバジョー”おすすめのモバイルモニターは3つ!
| kksmart NK-135 | EVICIV EVC-1506 | UPERFECT M185E06 |
|---|---|---|
| 持ち運びやすい13.3インチ! | 最安値! | 大画面の18.5インチ! |
  |   |   |
| 13.3インチ | 15.6インチ | 18.5インチ |
| ¥17,999 | ¥9.980 | ¥26,080 |
| \いますぐ/ Amazonを確認 | \いますぐ/ Amazonを確認 | \いますぐ/ Amazonを確認 |
デュアルディスプレイでパソコンのパフォーマンスが低下する原因
デュアルディスプレイ(2画面)にすると、パソコンのパフォーマンス(処理速度)が低下します。
デュアルディスプレイは複数の作業を同時に行えますが、同時にシステム全体のリソースが消費されます。
デュアルディスプレイでパソコンのパフォーマンスが低下する原因は、以下の2点です。
CPU、GPU、メモリの低下
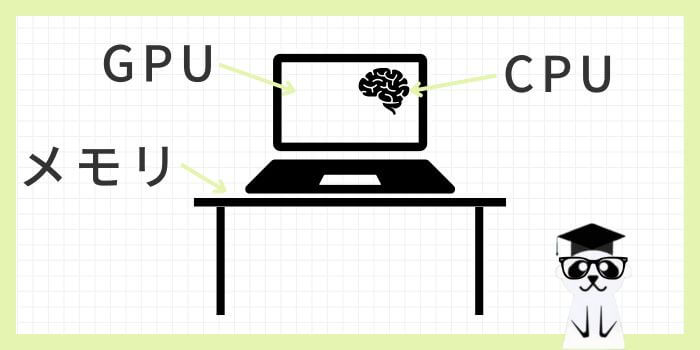
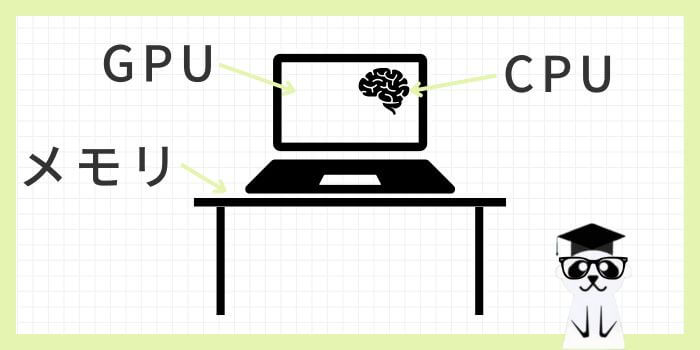
デュアルディスプレイにすると、CPUやGPU(グラフィックボード)、メモリの負荷が大きくなります。
- CPU(=Central Processing Unit)=コンピュータの頭脳。
- GPU(=Graphics Processing Unit)=画像処理装置。
- メモリ(RAM=Random Access Memory)=データを一時的に保管する場所。
デュアルディスプレイにすると、以下の影響がみられます。
- CPU負荷:複数のウィンドウやアプリケーションを同時に処理するため、CPU使用率が10%から20%増加します。
- GPU負荷:デュアルディスプレイの場合、GPU使用率が30%以上増加します。リフレッシュレートや解像度の高いディスプレイを使用する場合と、さらに負荷が高まります。
- メモリ使用量:特に動画編集や3Dレンダリングなど、メモリを大量に消費する作業を行う場合、パフォーマンス低下の一因になります。
複数の画面表示やアプリの処理の影響で、デュアルディスプレイにするとパソコンの負荷が大きくなります。
異なるリフレッシュレートの影響
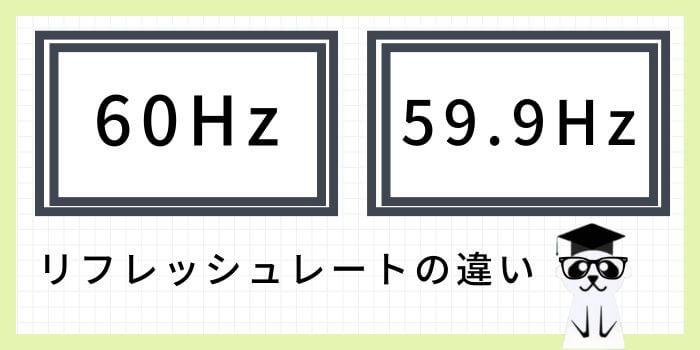
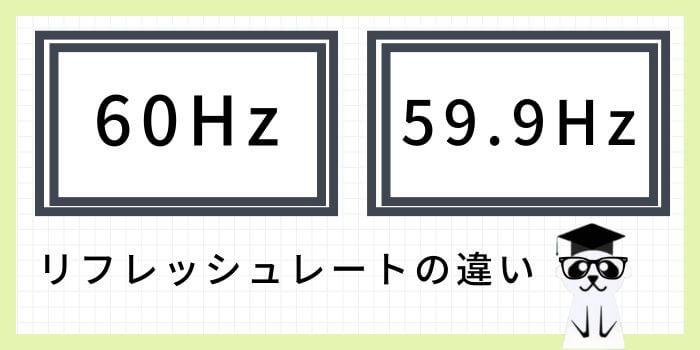
異なるリフレッシュレートのディスプレイをデュアルディスプレイ環境で使用すると、システム全体のパフォーマンスが低下する可能性があります。
特にゲームや動画編集などのリソースを多く消費するアプリケーションで、画面のちらつきやラグが発生する場合があります。



リフレッシュレート(単位:Hz)とは、ディスプレイが1秒間に画面を何回更新できるかを示す指標です。
例えば、60Hzのディスプレイは1秒間に60回画面を更新します。
デュアルディスプレイで異なるリフレッシュレート(例: 60Hzと144Hz)のモニターを使用する場合、以下の影響が考えられます。
- GPUの負荷増加:GPUは2つの異なるフレームレートに合わせてレンダリングを行うため、フレームドロップや描画遅延が発生する可能性が高まります。
- マウスカーソルのカクツキ:異なるリフレッシュレートのディスプレイ間でマウスを移動させる際に、カクツキやラグが発生する場合があります。
パソコンの設定で、外部モニターのリフレッシュレートは必ず確認しましょう。
リフレッシュレートを確認・修正する方法は、次で解説しております。
デュアルディスプレイでパフォーマンスが低下したときの対策
デュアルディスプレイ(2画面)でパフォーマンス(処理速度)が低下したと感じたら、以下の対策を検討しましょう。
高いスペックのパソコンに変更


高いスペックのパソコンに変更すると、カクつきなどの症状が改善される場合があります。
CPUやGPU、メモリなどスペックの高いパソコンを購入しましょう。



デュアルディスプレイ程度であれば、通常のパソコンのスペックで問題ありません。
パソコンによっては接続できるディスプレイの台数が書いてあるので、インターネットの調査は大切です。
デュアルディスプレイできるパソコンで迷ったら、MacBookを購入すれば間違いないですよ。



Appleのサイトに「1台の外部ディスプレイに対応」と書いてありますよ。
リフレッシュレートの変更
デュアルディスプレイでパフォーマンスが悪い場合、リフレッシュレートを見直してみましょう。
リフレッシュレートの設定は、パソコン側の設定で確認できますよ。
windowsの場合
1.デスクトップを右クリックして「ディスプレイ設定」を選択
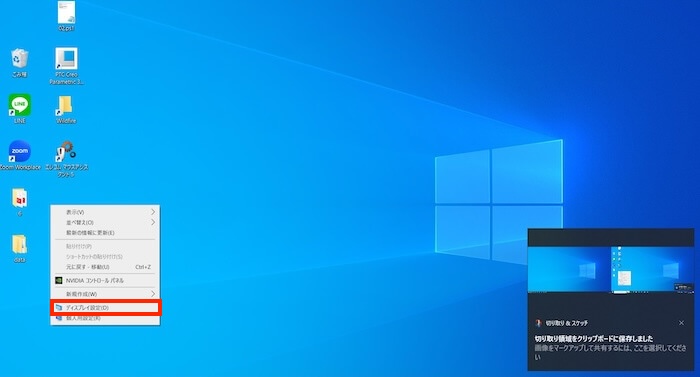
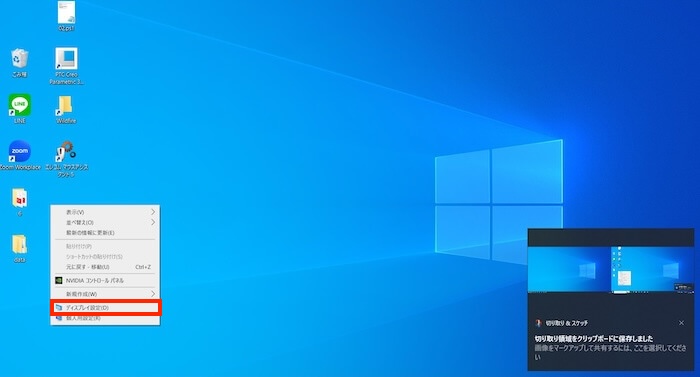
2.「ディスプレイ設定」ウィンドウの下の方にある「詳細設定の表示」をクリック
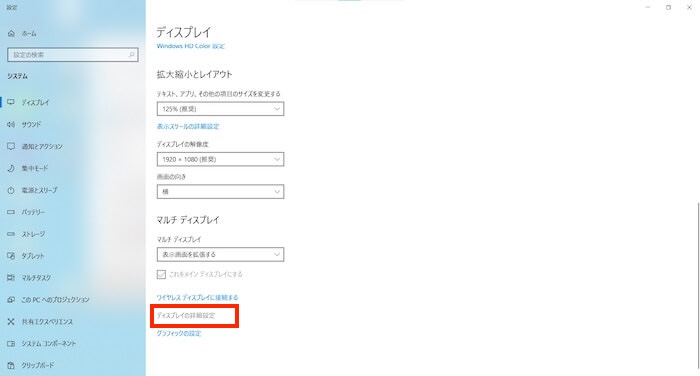
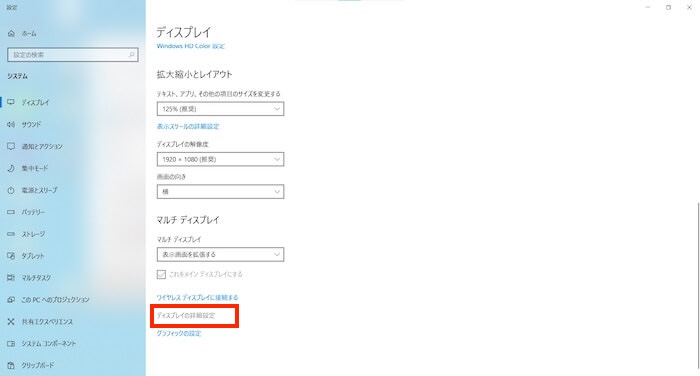
3.「アダプターのプロパティを表示」→「モニター」→「画面のリフレッシュ レート」でリフレッシュレートを確認
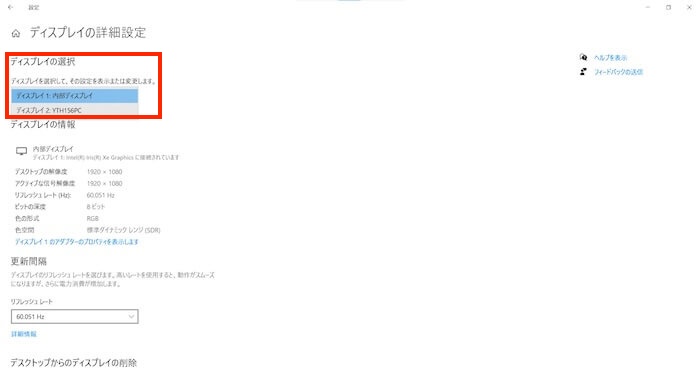
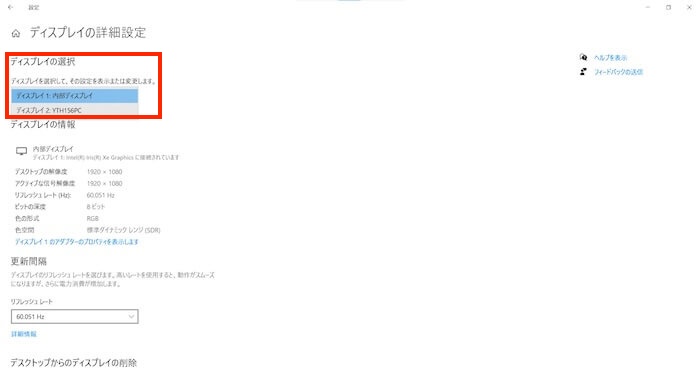
4.「画面のリフレッシュ レート」のドロップダウンメニューから別のリフレッシュレートを選択
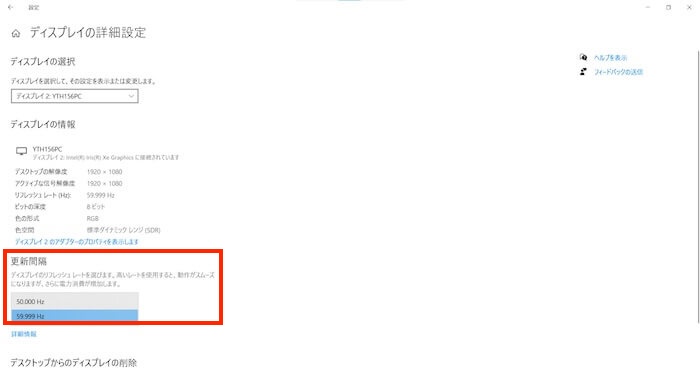
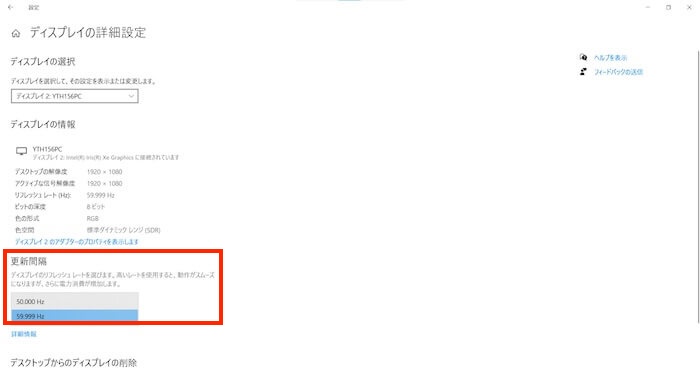
MacBookの場合
1.設定アプリを開く


2.左側のメニューから「ディスプレイ」を選択


3.上部のディスプレイの図から、外部ディスプレイを選択
4.リフレッシュレートから確認、変更
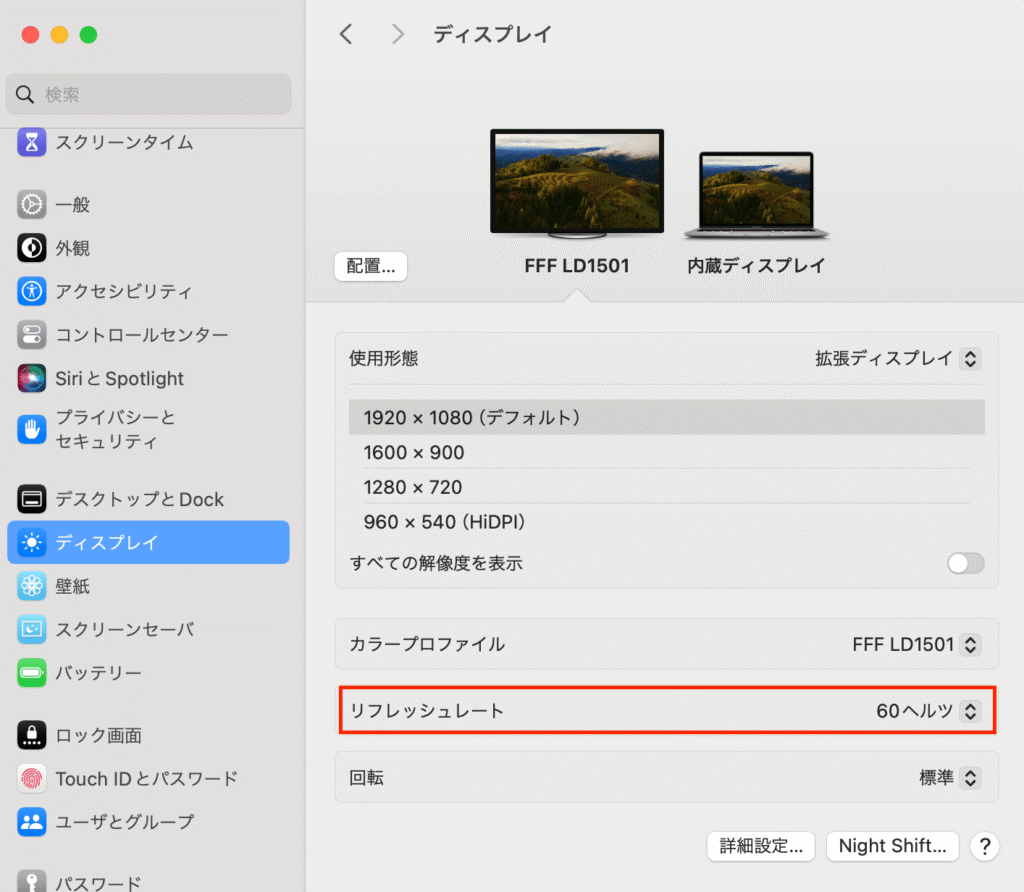
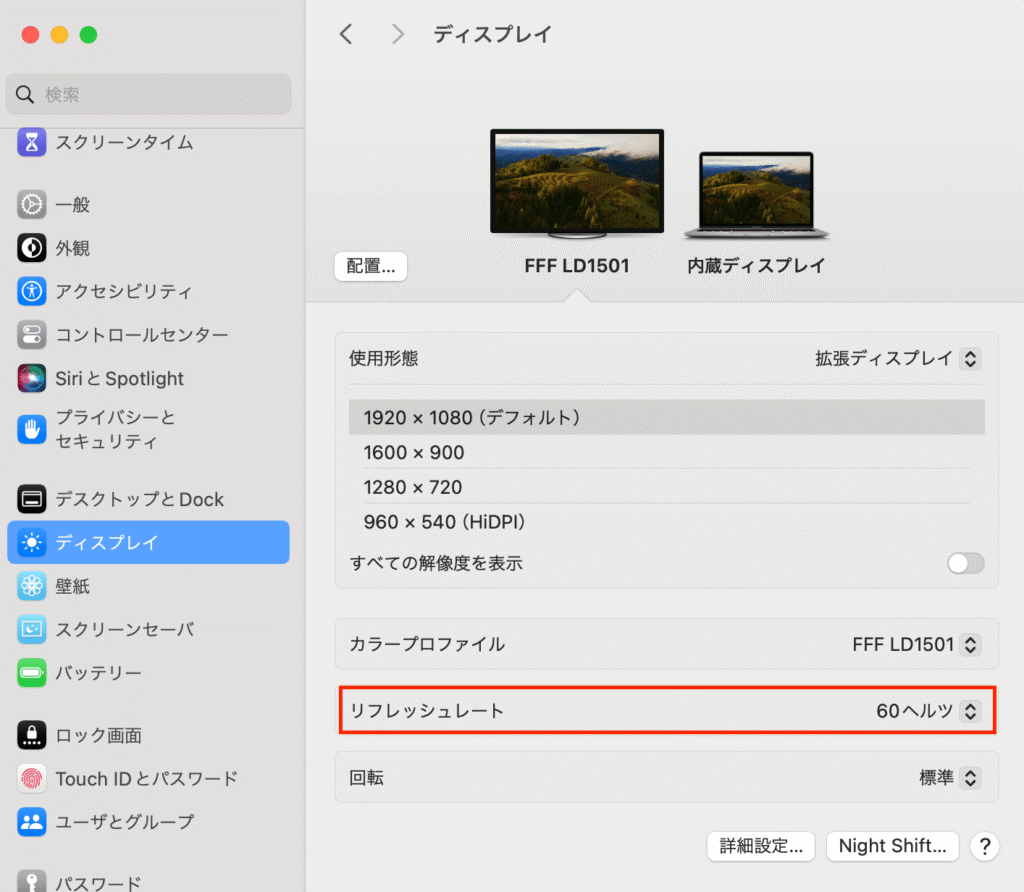
ケーブル抜き差しまたは新しい物に交換
デュアルディスプレイでパフォーマンスが低下した場合、ケーブルの抜き差しや新しいケーブルへの交換で解決できる場合があります。
特に信号の不安定さや接続不良が原因で画面のちらつきや表示の遅延が発生している場合、ケーブルの確認と交換がパフォーマンス改善につながります。
モニターケーブルは、映像信号をPCからディスプレイに伝達する重要な役割を果たしています。
以下の問題が、ケーブルによって引き起こされる場合があります。
- 信号劣化:長期間使用したケーブルや品質が低いケーブルでは、信号劣化が起こりやすくなります。
- 接続不良:ケーブルがしっかり接続されていない場合や、ポートが汚れている場合、信号が途切れ途切れになり、パフォーマンスが低下する場合があります。
- ケーブルの規格:古い規格のケーブル(例: HDMI 1.4やDisplayPort 1.1など)を使用している場合、高解像度や高リフレッシュレートに対応できず、パフォーマンスが制限される場合があります。
パフォーマンス低下を感じたときは、まずケーブルの状態を確認し、必要に応じて交換の検討をおすすめします。



新しいケーブルを購入するときは、必ずパソコン側と外部モニター側の接続端子(ケーブルの形)をよく確認しましょう。
デュアルディスプレイはやめた方がいい?!



ネットで調べると「デュアルディスプレイ やめた」とか「必要ない」「いらない」って出てくるけど、本当にデュアルディスプレイの必要はないの?



デュアルモニターで効率が上がった気がしない…デュアルモニターをおすすめする人はどんな人?
デュアルディスプレイのメリット・デメリットをくわしく知りたい人は、「デュアルディスプレイはやめた!メリット・デメリットを解説」をご覧ください。
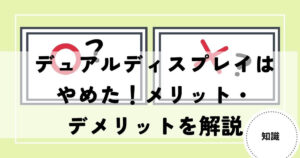
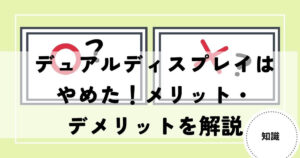
まとめ:通常のパソコンならデュアルディスプレイでパフォーマンスは低下しない!
デュアルディスプレイ(2画面)で、パソコンのパフォーマンス(作業速度)が低下する原因を紹介しました。
マウスがカタつくなど、デュアルディスプレイでパソコンが重いと感じたら、以下の対策を実行してみましょう。
デュアルディスプレイであれば、通常のノートパソコンやデスクトップのスペックで問題なく動作します。
不安な方は、以下のノートパソコンとモバイルモニターをセットで購入しましょう。
また、モバイルモニターをAmazonで購入する際は、タイムセール期間を狙うのがおすすめです。
タイムセールを行っているとき、商品画面の値段近くに赤文字で「セール」と記述してあります。



40%以上安くなる場合があるので、ほしいモバイルモニターがセール中なら、逃さずチェックしましょう!
\ 最大40%OFF!今だけ安く買える! /
少しでも参考になれば幸いです。
お読みいただきありがとうございました。
おすすめモバイルモニターを知りたい人やモバイルモニターの購入を検討している人は、以下の記事もご覧ください。
モバイルモニター人気商品のおすすめ:「モバイルモニターおすすめランキング!人気26商品を徹底比較」


一万円以下でも買えるモバイルモニター:「一万円以下でも買える安いおすすめモバイルモニター7選」


初めて買う人へ!モバイルモニターの完全解説マニュアル:「【初心者はまずコレ!】モバイルモニターとは?完全解説マニュアル」











