
最近モニターを買って、デュアルディスプレイ(2画面)で作業している!モニターとパソコンで別々の壁紙に設定したいけど、できない…
結論、windowsの場合は「仮想デスクトップ」を使用していると、壁紙を別々に設定できません。
本記事を読むことで、デュアルディスプレイ(マルチディスプレイ)で壁紙を別々に設定できるようになり、テンションが上がります。
モバイルモニターを中心に解説する当ブログを運営するこーたがお伝えいたします。


\ 最大40%OFF!今だけ安く買える! /
モバイルモニターが故障したかな?と思った人は、「【自分で?修理業者で?】モバイルモニターの修理方法を完全解説」をご覧ください。




“モバジョー”おすすめのモバイルモニターは3つ!
| kksmart NK-135 | EVICIV EVC-1506 | UPERFECT M185E06 |
|---|---|---|
| 持ち運びやすい13.3インチ! | 最安値! | 大画面の18.5インチ! |
  |   |   |
| 13.3インチ | 15.6インチ | 18.5インチ |
| ¥17,999 | ¥9.980 | ¥26,080 |
| \いますぐ/ Amazonを確認 | \いますぐ/ Amazonを確認 | \いますぐ/ Amazonを確認 |
デュアルディスプレイで壁紙を別々にできないのは「仮想デスクトップ」が原因!
「仮想デスクトップ」を設定していると、デュアルディスプレイで壁紙を別々に設定できなくなります。
仮想デスクトップとは、1つのパソコン内で複数のデスクトップ環境を作成できる機能です。
これにより、異なる作業やアプリケーションを整理して切り替えられます。
例えば、作業用デスクトップ、娯楽用デスクトップなどを分けて使えます。



作業効率を上げるのに、仮想デスクトップは便利です。
しかし、壁紙をデュアルディスプレイで別々に設定したい場合、仮想デスクトップはやめなければなりません。
仮想デスクトップをやめるには、以下の手順が必要です。
- タスクバーの「タスクビューボタン」をクリック
- 右上の✕をクリックで、仮想デスクトップを全部削除する
デュアルディスプレイ(2画面)で壁紙を別々に設定する方法
デュアルディスプレイ(2画面)で壁紙を別々に設定する方法を、windowsとMacBookの2つに分けてご紹介します。
windowsの場合
windowsの設定画面から、壁紙を別々に設定できます。
1.背景の設定
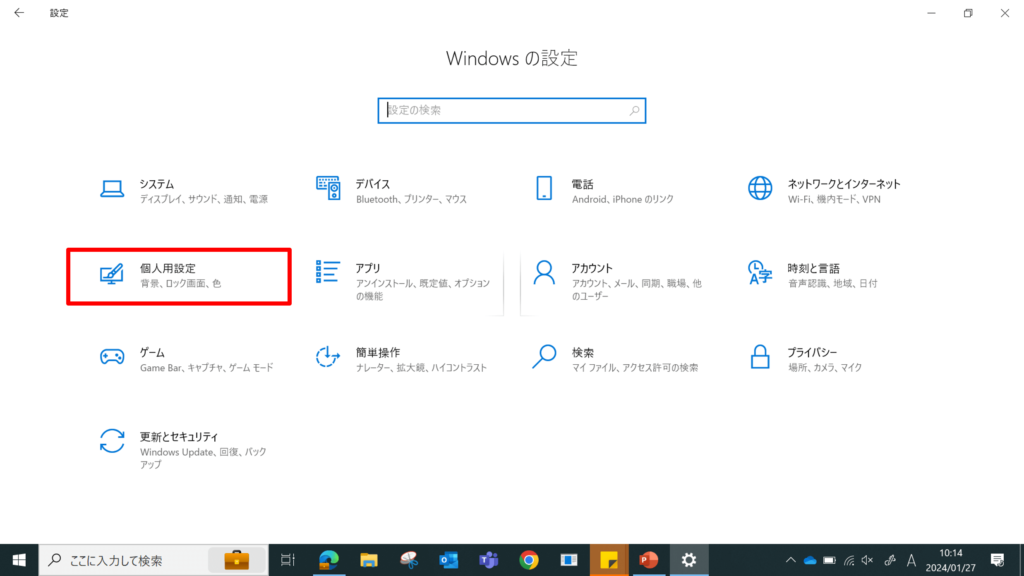
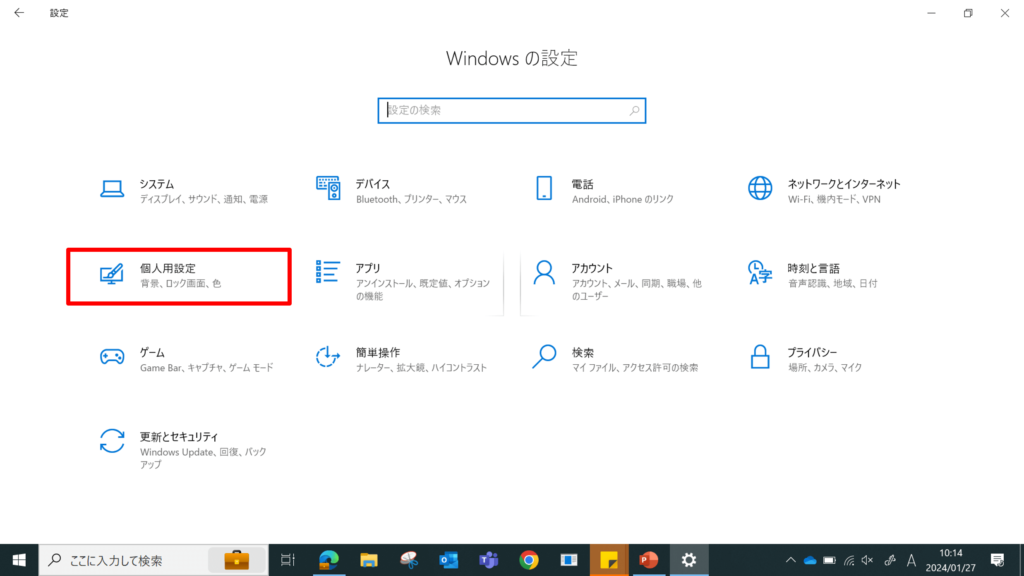
「設定」から「個人用設定」に進み、「背景」を選択します。
2.モニターごとに背景を選択
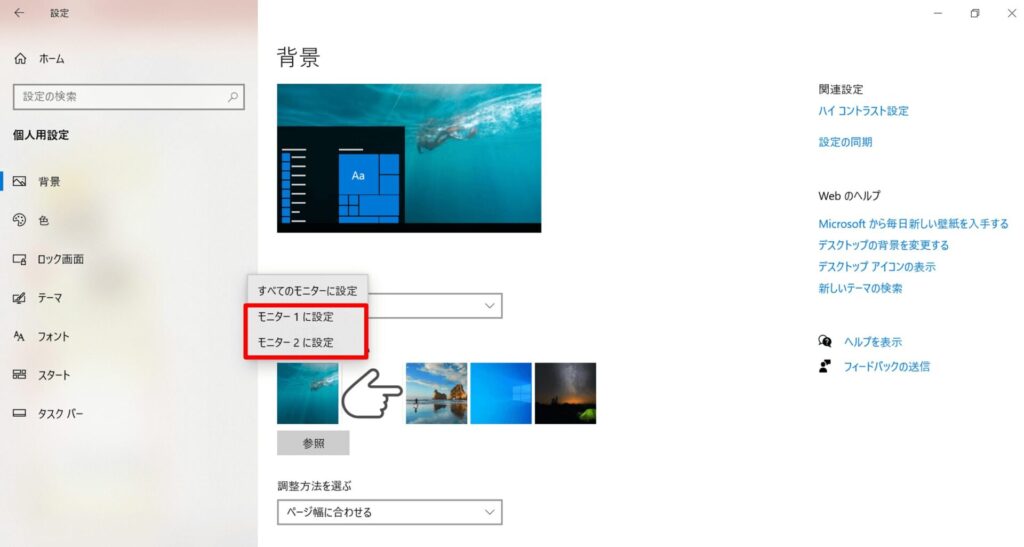
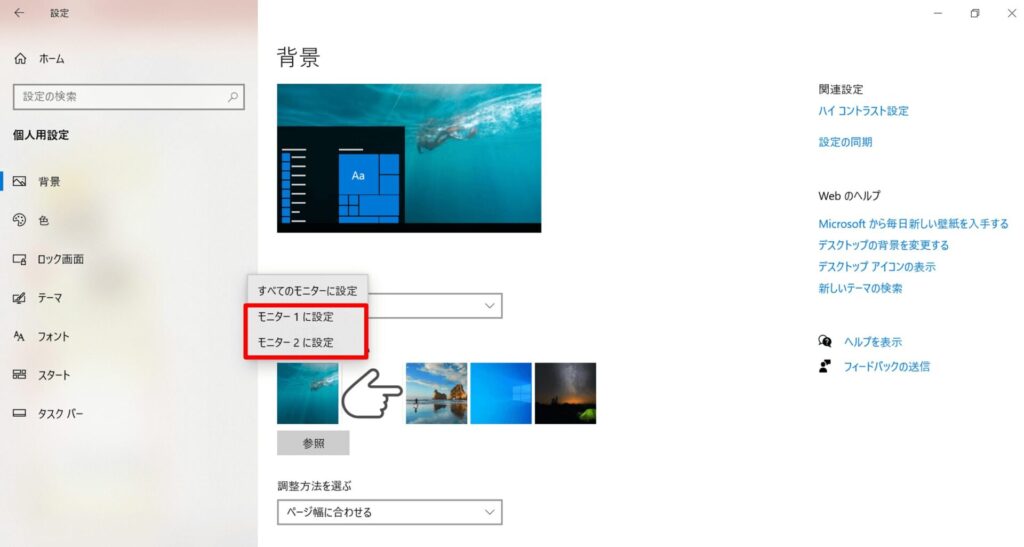
画像上で右クリックすると、モニター1か2いずれか選択できますよ。
仮想デスクトップがオンになっていると、「モニター1」「モニター2」ではなく、「デスクトップ1」「デスクトップ2」になってしまいます。
前章で仮想デスクトップをオフにしましょう。
また、自分の好きな画像を壁紙にしたい場合、下の「参照」ボタンを押すことで、設定できますよ。
MacBookの場合
iOSの設定アプリから、壁紙を別々に設定できます。
1. 壁紙の設定
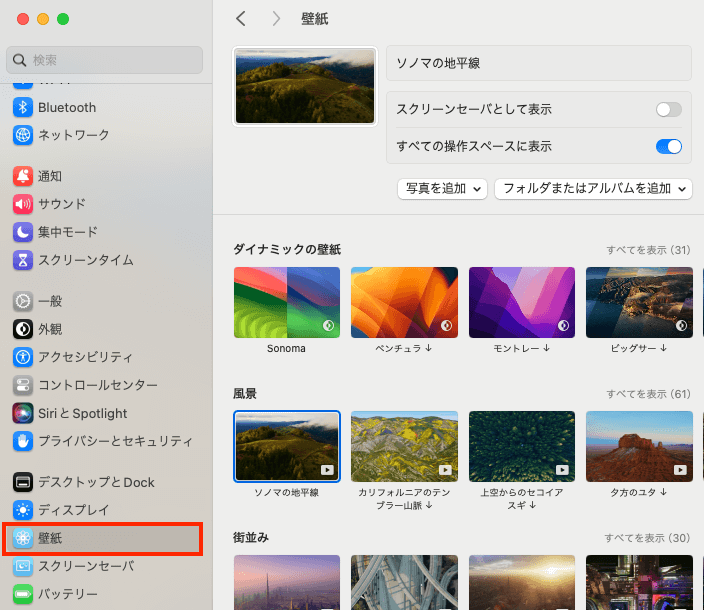
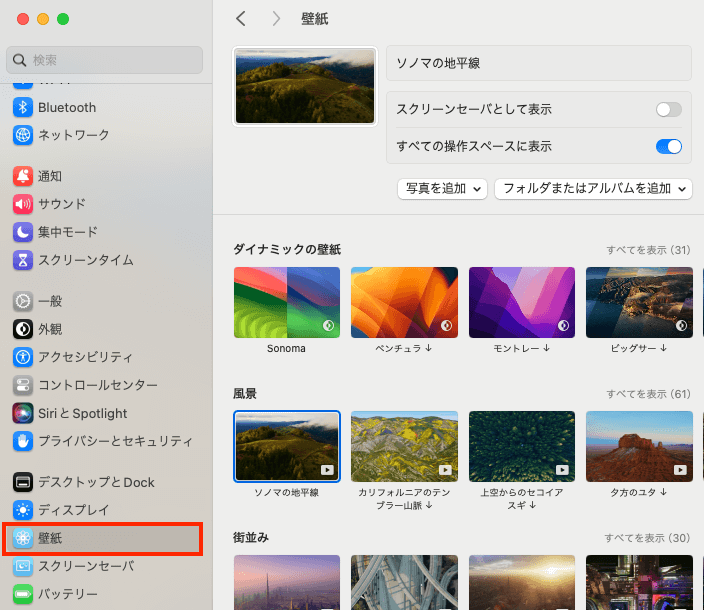
iOSの設定アプリから「壁紙」を選択します。
画面左上の「アップルメニュー」→「システム設定」でも、設定アプリにとべますよ。
2. ディスプレイごとに壁紙を設定
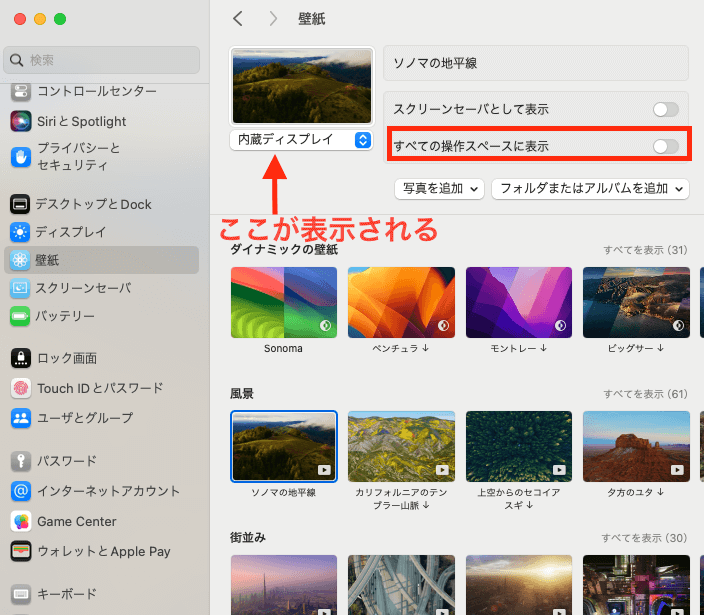
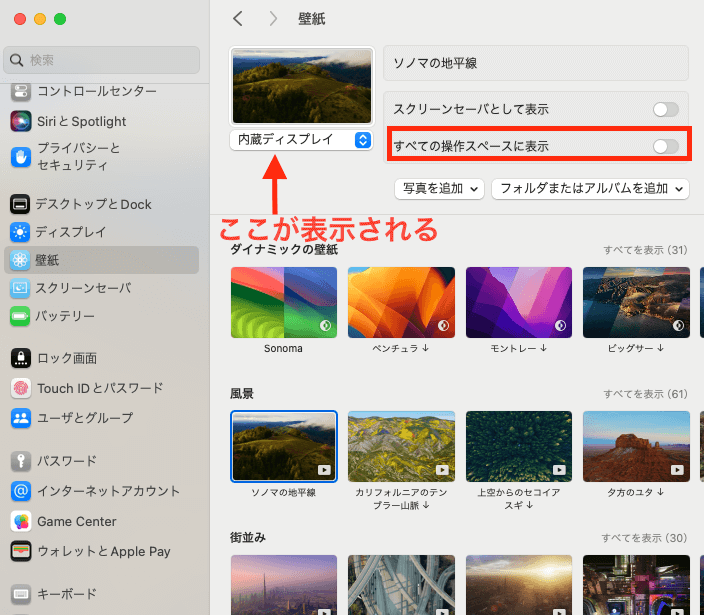
上部の「すべての操作スペースに表示」がオンになっていたら、オフにします。
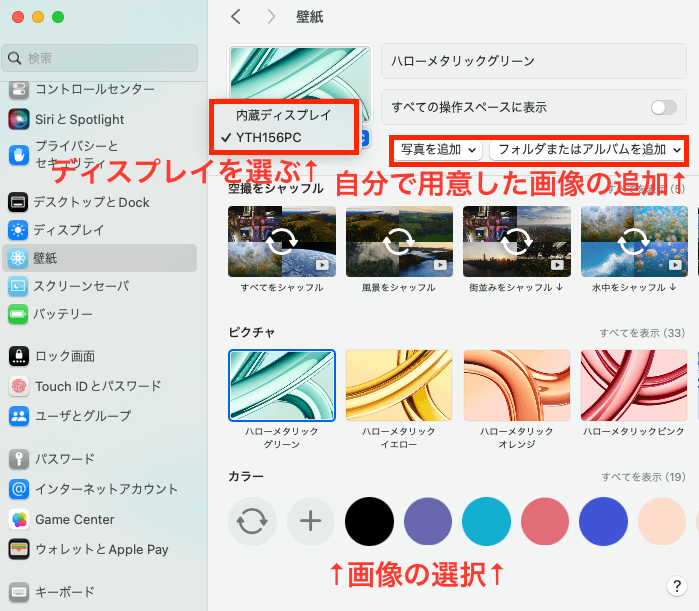
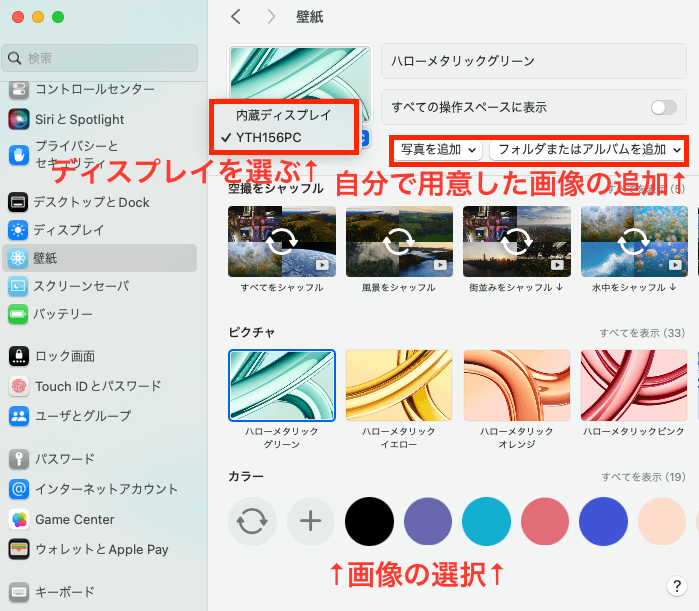
各ディスプレイごとに設定したい壁紙を選択します。
上部のディスプレイ選択画面で、いずれのモニターの壁紙にするか選択できますよ。
自分で用意した画像にしたければ、上部の「写真を追加」「フォルダまたはアルバムを追加」から画像を選択しましょう。
3. 2つ目のディスプレイも同様
上部のディスプレイ選択画面でもう片方のディスプレイを選択します。
各ディスプレイごとに設定したい壁紙を選択します。
これで、各ディスプレイに異なる壁紙が設定されます。
デュアルディスプレイを最大限に活用し、個々のディスプレイに合った美しいデスクトップ環境を楽しめます。
まとめ:別々の壁紙を設定して楽しいパソコンライフを送ろう!
デュアルディスプレイ(マルチディスプレイ)で壁紙を別々に設定できないのは、「仮想デスクトップ」が原因です。
仮想デスクトップをやめるには、以下の方法が必要です。
- タスクバーの「タスクビューボタン」をクリック
- 右上の✕をクリックで、仮想デスクトップを全部削除する
また、windowsとmacそれぞれで、壁紙を別々に設定する方法をご紹介しました。
壁紙を別々に設定して、楽しいパソコンライフを送ってくださいね!
少しでも参考になれば幸いです。
お読みいただきありがとうございました。
他のモバイルモニターのトラブルの解決方法が知りたい方は、「モバイルモニター映らないなどのデュアルディスプレイ一覧」をご覧ください。


モニターが壊れているのでは?感じたら、新しいモバイルモニターを探しましょう!
EVICIVのEVC-1506は、Amazonディスプレイランキング上位の商品で安心ですよ。
\ 最大40%OFF!今だけ安く買える! /
EVICIV EVC-1506を実際に買ってみたレビュー記事は「【迷ったらコレ!】EVICIVのモバイルモニターEVC-1506 レビュー」をご覧ください。


おすすめモバイルモニターを知りたい人やモバイルモニターの購入を検討している人は、以下の記事もご覧ください。
モバイルモニター人気商品のおすすめ:「モバイルモニターおすすめランキング!人気26商品を徹底比較」


一万円以下でも買えるモバイルモニター:「一万円以下でも買える安いおすすめモバイルモニター7選」


初めて買う人へ!モバイルモニターの完全解説マニュアル:「【初心者はまずコレ!】モバイルモニターとは?完全解説マニュアル」






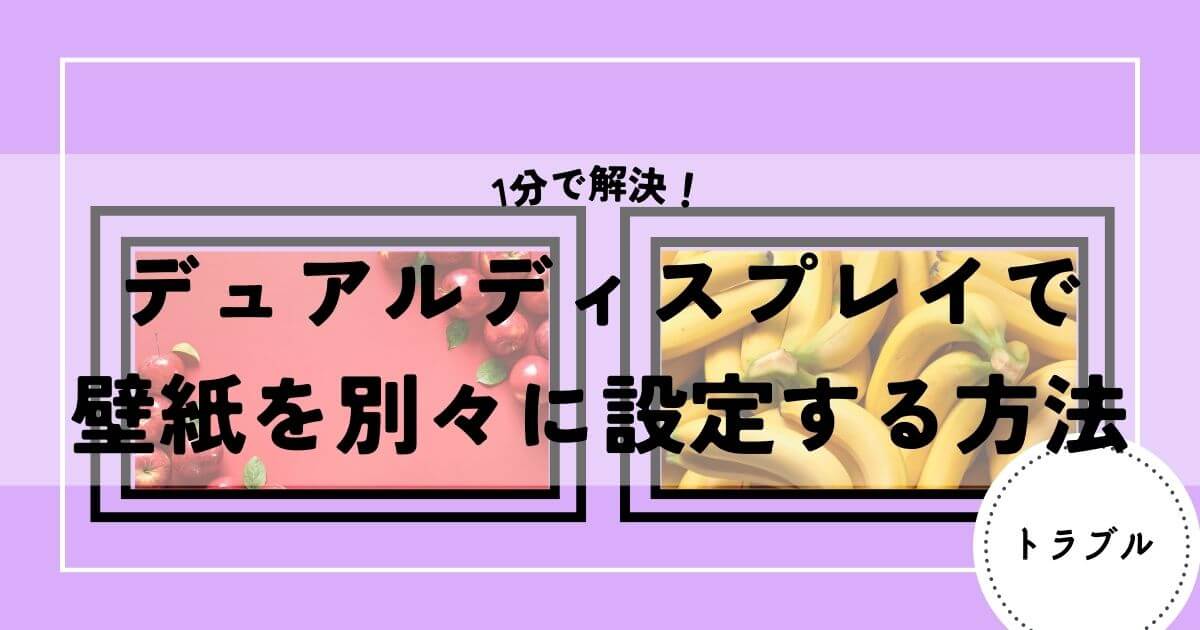


コメント