
デュアルディスプレイで作業するとき、上下と左右どっちに配置するのが良いの?



デュアルディスプレイで目や首が疲れにくくなる方法が知りたい!
結論、デュアルディスプレイ(2画面)を上下・左右配置どちらが良いかは、予算とデスクの広さによって異なります。
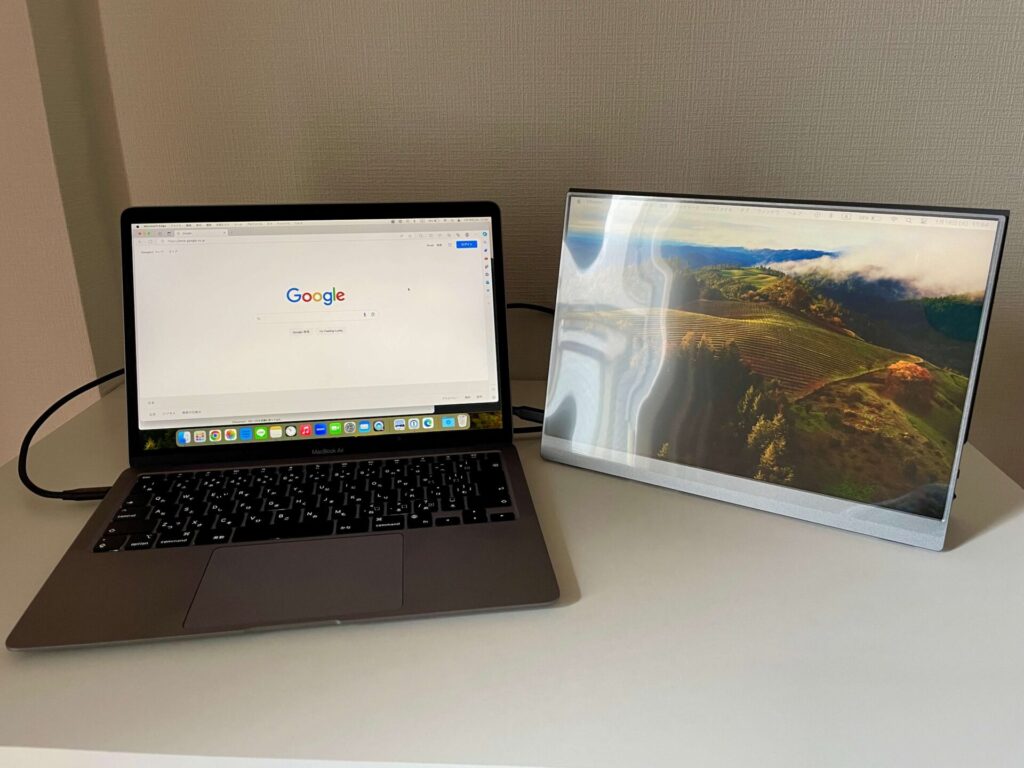
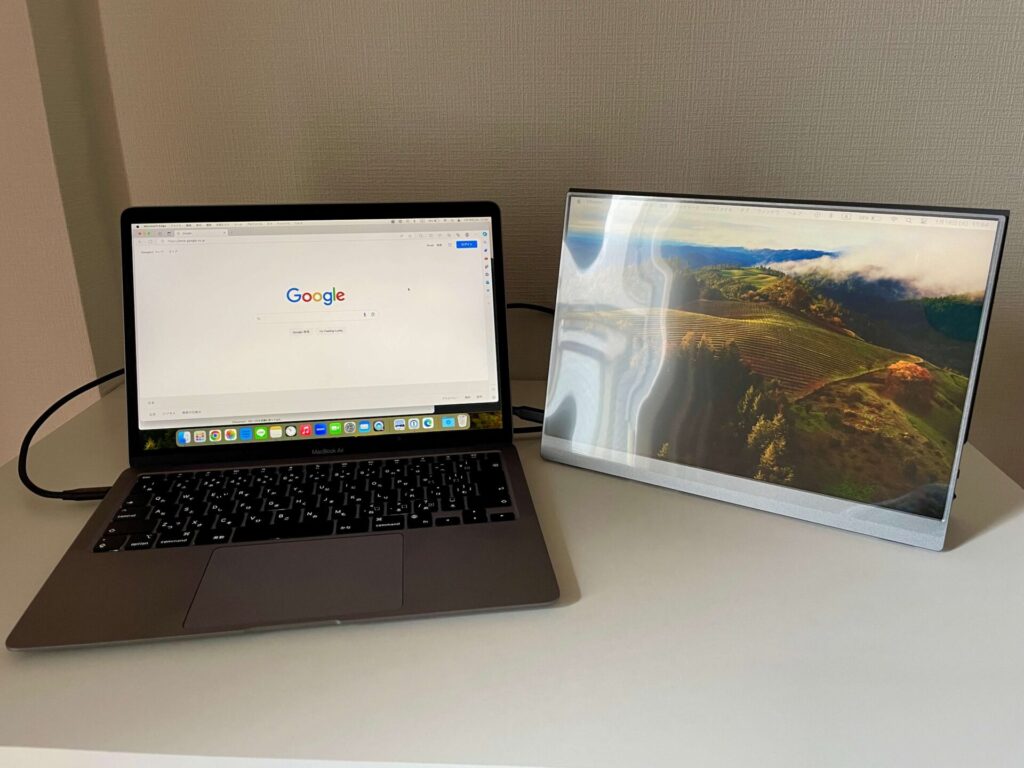
- デスクスペースに余裕のある人
- お金に余裕のない人


- デスクにたくさんの物を置きたい人
- お金に余裕のある人
また配置以外にもデュアルディスプレイで疲れないための方法があります。
- 目が疲れないモニター(ノングレア、フリッカーフリー、IPSパネル)の使用
- モニターアームやスタンド、壁掛け金具の使用
- スタンディングデスクやエルゴノミクスチェア、サポートクッションの使用
- パソコンの明るさの設定変更
- 姿勢の改善
- こまめな休息・ストレッチ
疲れにくいモニターの使用や、モニターアームで目線に合わせた配置がおすすめです。
本記事を読むと、デュアルディスプレイで疲れにくくなる方法がわかります。
せっかくデュアルディスプレイを使うなら効率の良い使い方を知りたいですよね。
目や首など体に負担をかけずに、パソコン作業の生産性をアップさせましょう。
モバイルモニターメインの当ブログを運営している、こーたが解説します。
amazonや楽天市場の人気商品のおすすめモバイルモニターを知りたい人は、「モバイルモニターおすすめランキング!人気26商品を徹底比較」をご覧ください。




“モバジョー”おすすめのモバイルモニターは3つ!
| kksmart NK-135 | EVICIV EVC-1506 | UPERFECT M185E06 |
|---|---|---|
| 持ち運びやすい13.3インチ! | 最安値! | 大画面の18.5インチ! |
  |   |   |
| 13.3インチ | 15.6インチ | 18.5インチ |
| ¥17,999 | ¥9.980 | ¥26,080 |
| \いますぐ/ Amazonを確認 | \いますぐ/ Amazonを確認 | \いますぐ/ Amazonを確認 |
【上下左右どっち?】デュアルディスプレイの疲れない配置方法
デュアルディスプレイ(2画面)の配置方法は、大きく2とおりあります。
特殊なモニターの配置方法も解説します。
- 補足:ディスプレイの縦置き
- 補足:パソコンに直接つけるモニター
左右に配置
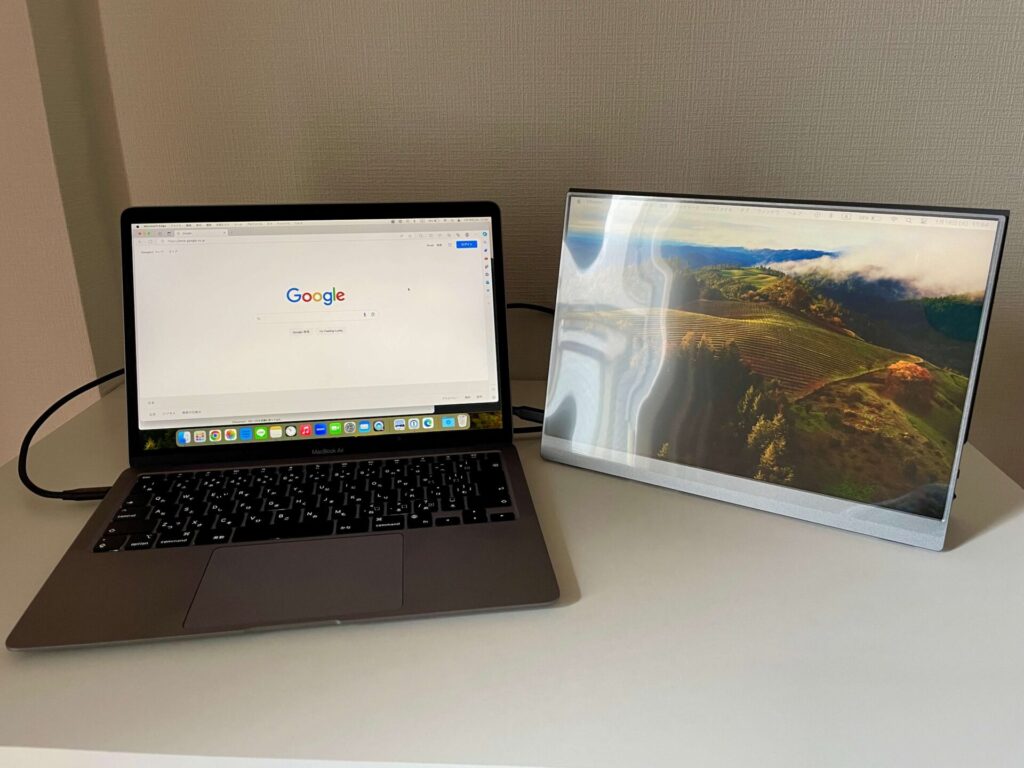
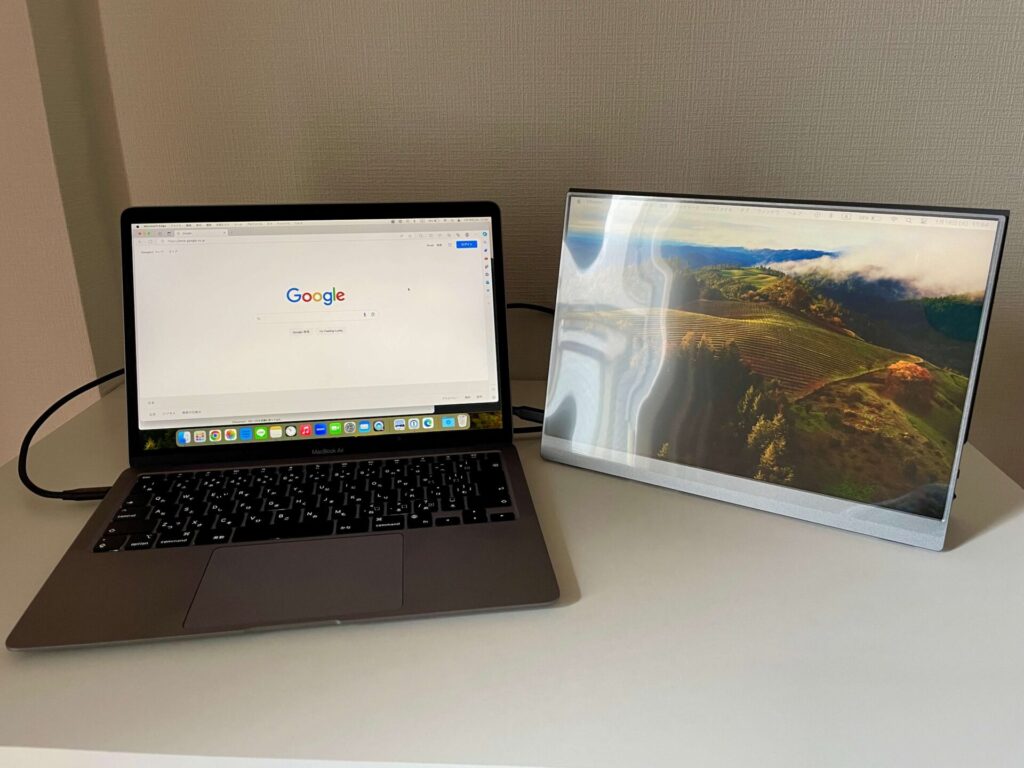
メインディスプレイとサブディスプレイを左右に並べる配置です。
左右にディスプレイを並べるメリットは以下のとおりです。
- 目と首の動きが水平のまま維持
- お金がかからない
左右に配置すると、目と首の動きが水平のまま維持されるので、無理な姿勢を取らずに自然な体の動きが可能です。
またモニターをそのまま横に置くだけなので、モニターアームなどを追加購入せずに配置できますよ。
左右にディスプレイを並べるデメリットは以下のとおりです。
- デスクスペースを占有してしまう
- 首の横の動きが大きい
左右にモニターを配置する場合、十分なデスクの横幅が必要です。
狭いデスクやスペースが限られている環境では、左右配置は不便になるかもしれません。
またモニターが大きい場合、視線の移動距離が広がって、首や目が疲れる場合があります。
- デスクスペースに余裕のある人
- お金に余裕のない人
十分広いデスクの人やお金に余裕のない人に、左右配置はおすすめです。
デスクが広くなくても、デスクに2つのモニター以外置かない人にも、左右配置が向いています。
上下に配置


メインディスプレイとサブディスプレイを上下に並べる配置です。
モニターアームやパソコンに直接取り付けるモニターによって、上下にディスプレイを配置できます。
上下にディスプレイを並べるメリットは以下のとおりです。
- 首を左右に動かさずに作業できる
- デスクのスペースを有効活用できる
基本モニターは横長なので、上下にモニターを配置すると首を左右に動かさずに作業できます。
また高さ方向に2枚目のモニターを配置するので、デスクのスペースが空いて有効活用できますよ。
上下に並べるデメリットは以下のとおりです。
- モニターアームなど必要でお金がかかる
- 高さがあると、首の上げ下げがある
モニターアームなどを追加で購入しなければ上下に配置できないので、お金がかかってしまいます。
また高い位置にモニターを配置してしまうと、首の上げ下げが大きくなって首に負担がかかります。
上のモニターを目の高さに合わせて配置すると、首の負荷が少なくなりますよ。


- デスクにたくさんの物を置きたい人
- お金に余裕のある人
デスクにお気に入りのものやガジェットを置きたい人に、上下配置はおすすめです。
予算のある人はモニターアームなどを追加で購入して、かっこいいデスクにしましょう。
補足:ディスプレイの縦置き


通常モニターは横長で使用しますが、モニターを縦長にして使用することもできます。
ディスプレイを縦置きにする配置は、Webページやコードの閲覧に特化した場面でとても効果的です。
以下の作業を、スクロールせずに一度に多く表示する作業に向いています。
- 長いドキュメント
- ウェブページ
- プログラムコード
- Excelシート
ただし全ての作業に適しているわけではなく、用途に応じて横置きとの併用が推奨されます。
モニターを縦置きにするには、パソコン側で設定を変更しなければなりません。
Windowsの場合
1.windowsの設定を開く
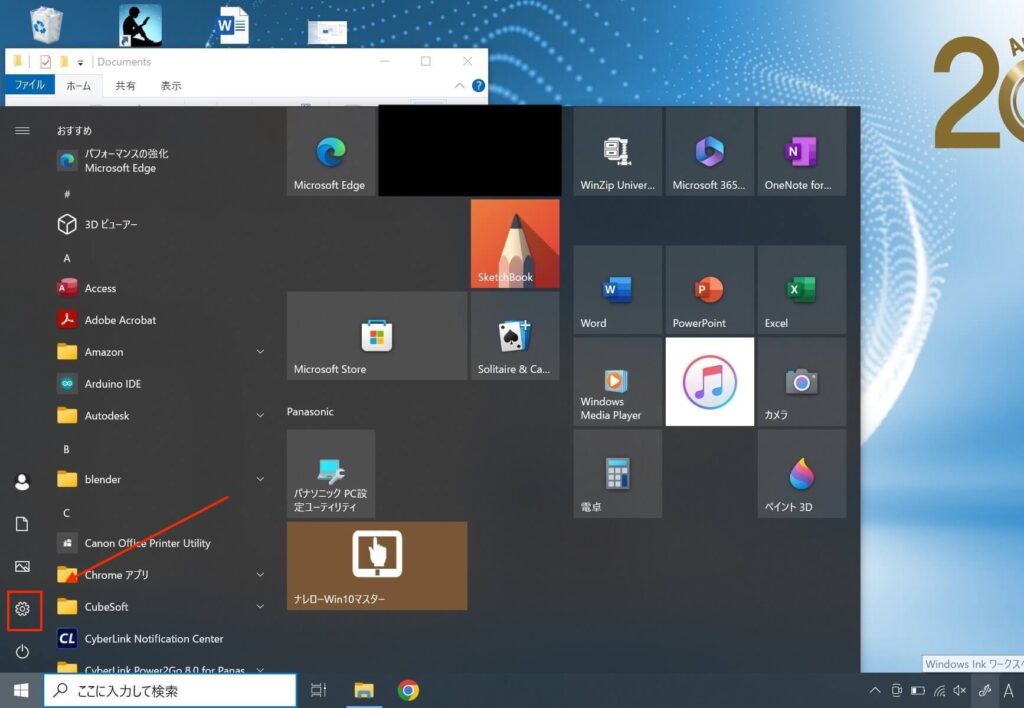
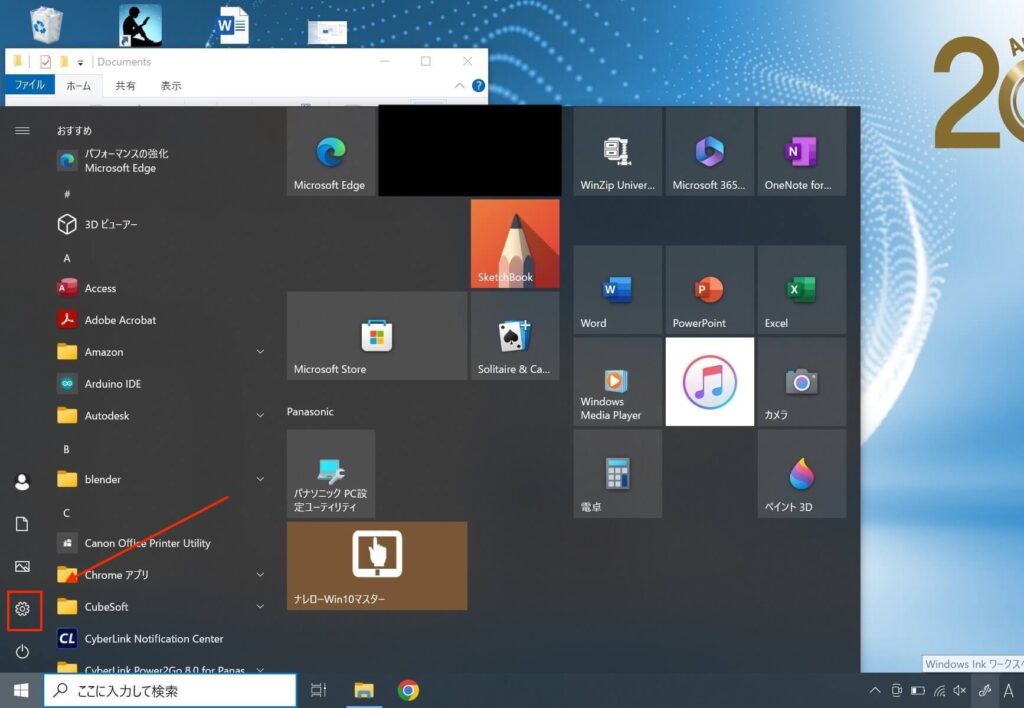
2.システムを選択
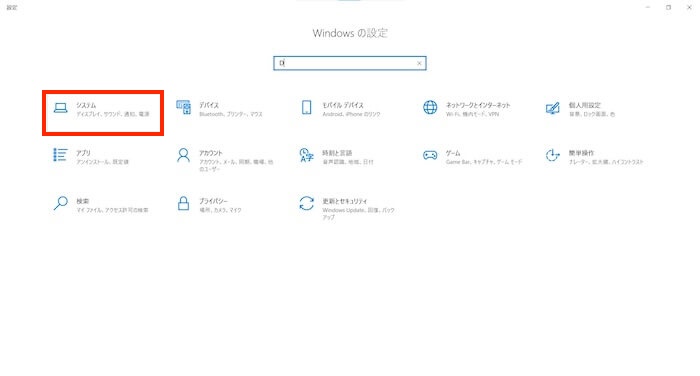
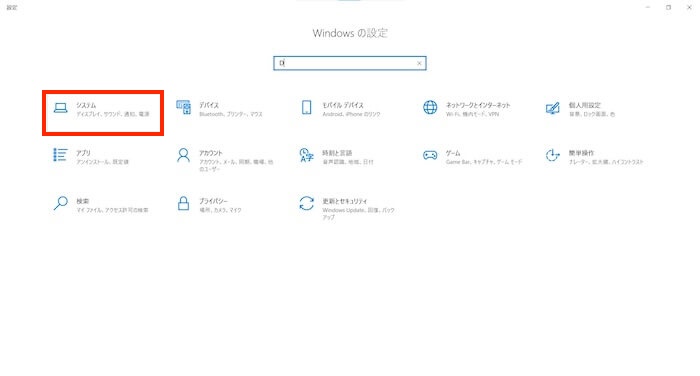
3.向きを変更したいモニターを選択
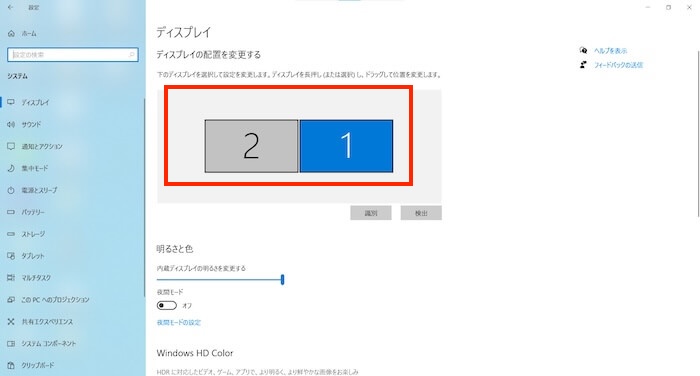
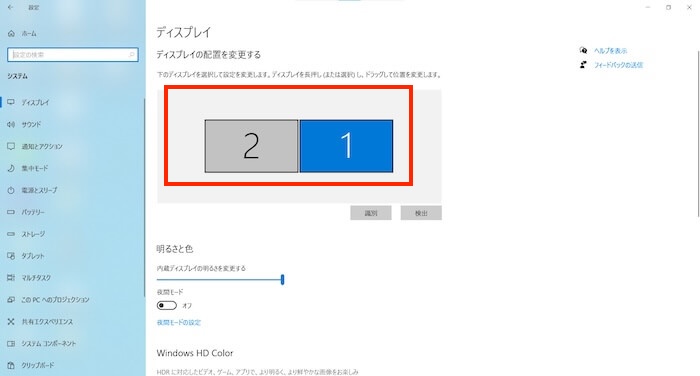
4.「ディスプレイ」>「拡大縮小とレイアウト」の「画面の向き」で「縦」を選択
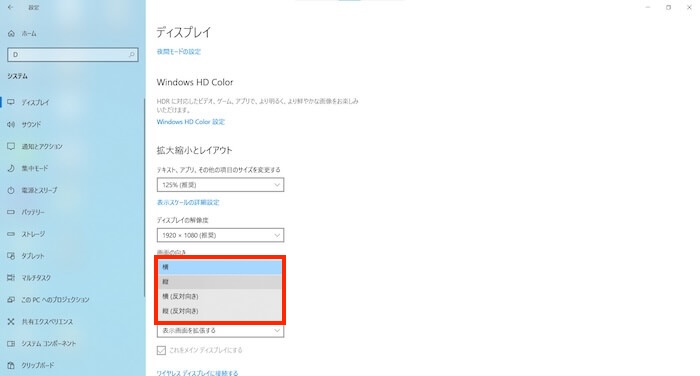
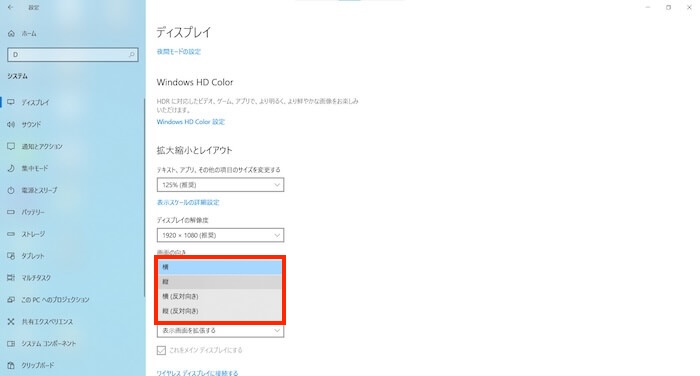
MacBookの場合
1.設定アプリを開く


2.左側のメニューから「ディスプレイ」を選択


3.上部のディスプレイの図から、外部ディスプレイを選択
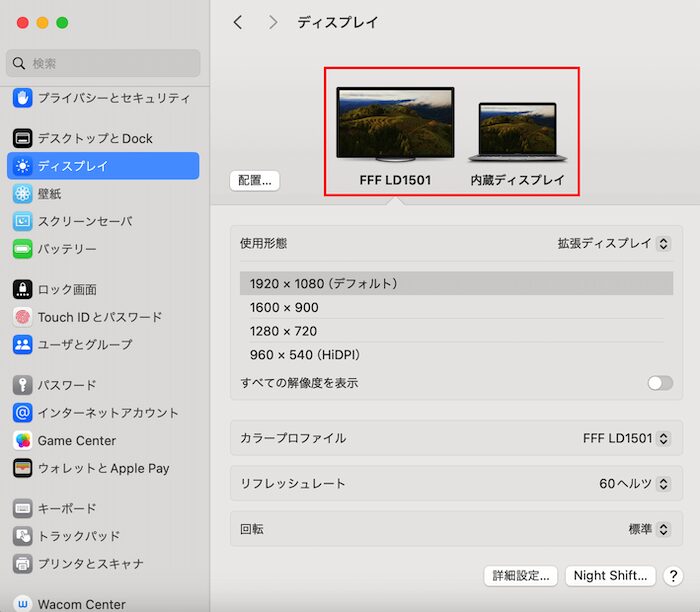
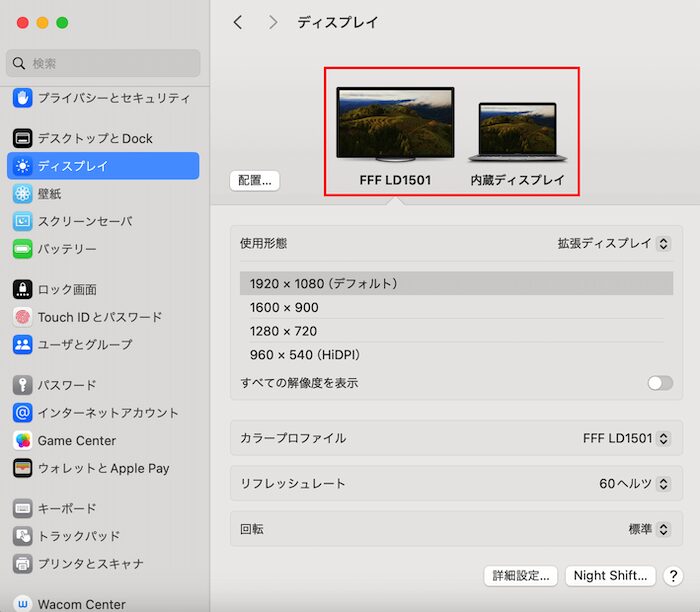
4.下の「回転」で角度を「90°」または「270°」に変更
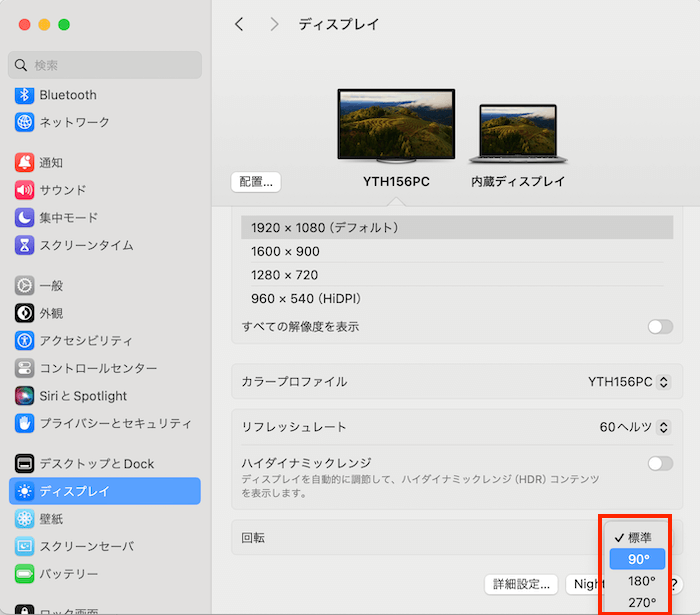
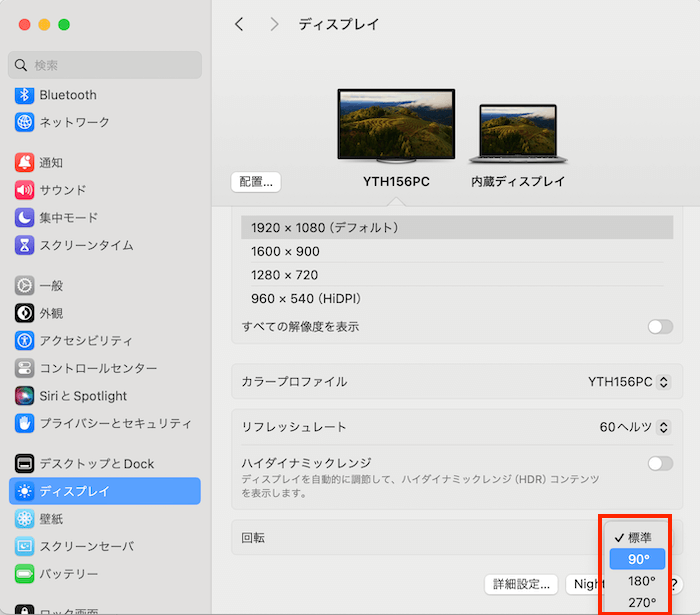



縦置きに特化した縦長のモニターも存在しますよ。
またパソコンの設定をせずにボタンで簡単にできるものや、モニターに動きに合わせて自動回転するモバイルモニターもあります。
縦置きできるモバイルモニターを知りたい人は「縦置き対応のおすすめモバイルモニターランキング8選」をご覧ください。


補足:パソコンに直接つけるモニター
パソコンに直接つけるタイプのモバイルモニターが、トリプルモニターです。
パソコンの画面の左右隣にモバイルモニターが1台ずつ付いた見た目になります。
トリプルモニターのメリットは以下のとおりです。
- モニターアームが必要ない
- 畳んでコンパクトに持ち運べる
- 3つモニターが並んでいるのがかっこいい



モニターアームなしで簡単にモバイルモニターを配置できるのが利点です。
トリプルモニターは¥24,000から購入できますよ。
ただしトリプルモニター(3画面)はパソコン側の負荷がとても大きいので、パソコンの種類によって使用できない場合があります。
家電量販店の店員さんに聞いたりネットを見たりして、”接続できるディスプレイの台数”をよく調べておきましょう。
その他デュアルディスプレイで疲れないための方法
その他、デュアルディスプレイで疲れないための方法は以下のとおりです。
- 目が疲れないモニター(ノングレア、フリッカーフリー、IPSパネル)の使用
- モニターアームやスタンド、壁掛け金具の使用
- スタンディングデスクやエルゴノミクスチェア、サポートクッションの使用
- パソコンの明るさの設定変更
- 姿勢の改善
- こまめな休息・ストレッチ
目が疲れないモニター(ノングレア、フリッカーフリー、IPSパネル)の使用
目の疲れを軽減するには、ノングレア、フリッカーフリー、IPSパネルを備えたモニターの使用が効果的です。
- ノングレア(非光沢):光の反射を抑えた液晶パネルで、目に優しい。ほとんどのモバイルモニターがノングレア。
- フリッカーフリー:バックライトの制御で点滅をなくして画面のちらつきを抑える技術。搭載機種は限られている。
- IPSパネル(In-Plane Switching):液晶ディスプレイの一種。視野角が広く、色の再現性が高い。応答速度も早い。ほとんどのモバイルモニターがIPSパネル。
ノングレアとIPSパネルはほとんどのモバイルモニターに搭載されています。
フリッカーフリーをうたっているモバイルモニターは限られています。
↓フリッカフリー付きモバイルモニター
通常のモバイルモニターと同じ値段で、フリッカーフリーのモバイルモニターは購入できますよ。
ノングレアやフリッカーフリー、IPSパネルなどの目が疲れにくいモバイルモニターを使って、目の疲れをなるべく軽減しましょう。
モニターアームやスタンド、壁掛け金具の使用
モニターアームやスタンド、壁掛け金具を使用すると、姿勢が良くなって疲れにくくなります。


↓スタンド
↓壁掛け金具:壁にモニターを取り付ける
- モニターアーム→モニターを高い位置に配置できて姿勢が良くなる
- スタンド→モニターを希望の角度に調整しやすくなって姿勢が良くなる
- 壁掛け金具→モニターを高い位置に配置できて姿勢が良くなる



特にモニターアームは机のスペースを有効活用できて、デスクがカッコよくなるので、おすすめです!
VESA対応のモバイルモニターを購入すると、モニターアームやスタンド、壁掛け金具などを取り付けやすくなります。
VESAマウントをくわしく知りたい人は、「【もう迷わない!】VESA対応モバイルモニター選びの完全ガイド」をご覧ください。


スタンディングデスクやエルゴノミクスチェア、サポートクッション
スタンディングデスクやチェア、サポートクッションは、長時間のデスクワークの疲労を軽減し、姿勢の改善や健康維持に役立ちます。
↓スタンディングデスク:電動は調整しやすい
↓エルゴノミクスチェア:疲れにくい人間工学設計がおすすめ!
首、肩、背中、腰をしっかりサポート
- スタンディングデスク:立ち作業と座り作業を交互に行って、長時間座り続けることによる疲労を軽減します。
- エルゴノミクスチェア:首、肩、背中、腰がしっかりサポートされて体への負担をが減って、長時間の座位でも快適な姿勢を保てます。
- サポートクッション: 正しい姿勢を維持しやすくなって、特に腰痛を予防するための効果的な手段として広く使用されています。
長時間の座位作業による疲労や健康リスクを軽減し、効率的な作業環境を整えるために、スタンディングデスクなどは重要なツールです。
パソコンの明るさの設定変更


パソコンの明るさを適切に調整すると、疲れにくくなって作業がはかどります。
パソコンの明るさが周囲の光に合っていない場合、目の筋肉が過剰に働いてしまい、疲れが生じます。
特に明るさが強すぎたり暗すぎたりすると、目が疲れやすくなり、頭痛や視覚障害の原因になる可能性がありますよ。
米国「American Academy of Ophthalmology(AAO)」によれば、画面の明るさは周囲の照明と一致させるべきだと推奨されています。
パソコンの明るさの調整は設定からも調整できますが、キーボードで調整するのが便利です。
Windowsの場合
・「Fn」+「F○」キーで明るさアップ・ダウン



☀️マークの付いているファンクションキーを押すと、明るさを変更できます。


MacBookの場合
・「fn」+「F2」キーで明るさアップ
・「fn」+「F1」キーで明るさダウン
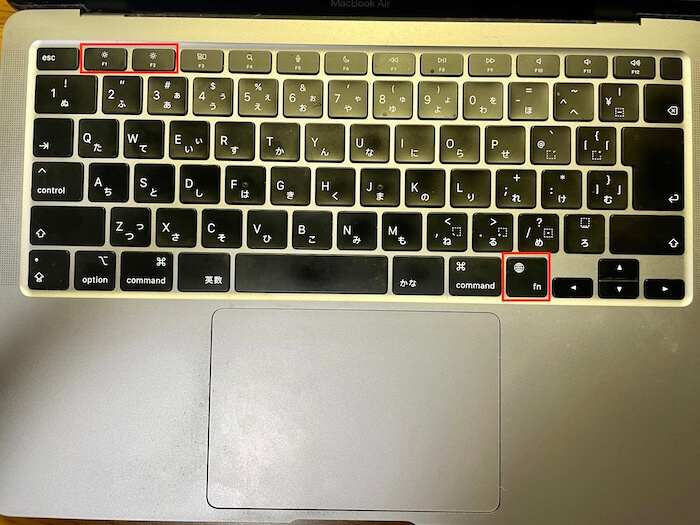
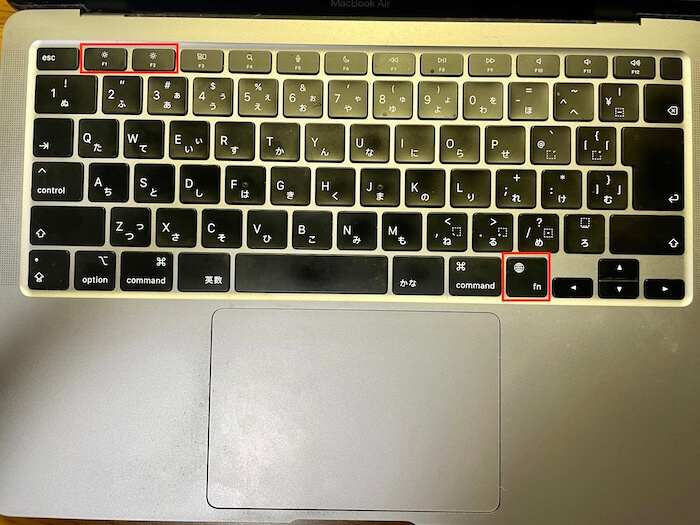
パソコンの明るさを適切に設定して、目の健康を守り、作業効率を高めましょう。
姿勢の改善
正しい姿勢は、デュアルディスプレイ環境での疲労軽減に大きな役割を果たします。
姿勢を改善すると、肩や首、背中の緊張を減らし、長時間作業による痛みや不快感を防ぎます。
正しい姿勢のポイントは、以下のとおりです。


姿勢の改善には、デュアルディスプレイでの作業環境を快適に保ち、疲労を軽減する効果があります。
正しい姿勢を意識して、作業効率をアップさせましょう。
こまめな休息・ストレッチ


こまめな休息とストレッチを取り入れると、デュアルディスプレイ作業中の疲労やストレスを大幅に軽減できます。
定期的に体を動かすと、健康リスクを低減し、集中力と作業効率を維持できますよ。
世界保健機関(WHO)は、1時間ごとに5分間の休息やストレッチが推奨されています。
ストレッチの例
- 肩回し
- 首の伸ばし運動
- 手首の屈伸運動
おすすめのデスクワーク休息方法は、アイマスクです。
デュアルディスプレイ作業による疲労や体の不調を予防し、健康的な作業環境を維持するために、こまめな休息とストレッチは効果的です。
タイマーやリマインダーを使い、休息やストレッチを忘れずにとりましょう。
デュアルディスプレイのメリット・デメリットを解説
- 作業スペースの拡張
- マルチタスクがしやすい
- 結局1つの画面しか見ない場面がある
- 目や首が疲れる
- お金がかかる
- 作業スペースをとる
- 配線がぐちゃぐちゃになる
デュアルディスプレイのメリット・デメリットをくわしく知りたい人は、「デュアルディスプレイはやめた!メリット・デメリットを解説」をご覧ください。
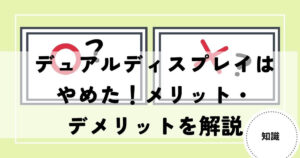
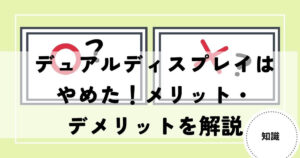
デュアルディスプレイ以外のパソコン作業効率アップの方法
シングルモニター(1画面)で作業効率アップの方法をまとめました。
- ウルトラワイドモニターの活用
- 4Kモニターへの移行
- 仮想デスクトップの活用
シングルモニター(1画面)で作業効率アップの方法は、「デュアルディスプレイはやめた!メリット・デメリットを解説」にまとめてあります。
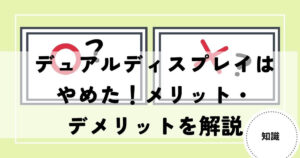
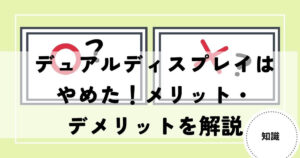
まとめ:予算とデスクの広さでデュアルディスプレイの配置を使い分けよう!
結論、デュアルディスプレイ(2画面)の配置方法で上下・左右配置どちらが良いかは、予算とデスクの広さによって異なります。
- デスクスペースに余裕のある人
- お金に余裕のない人
- デスクにたくさんの物を置きたい人
- お金に余裕のある人
また配置以外にもデュアルディスプレイで疲れないための方法を紹介しました。
- 目が疲れないモニター(ノングレア、フリッカーフリー、IPSパネル)の使用
- モニターアームやスタンド、壁掛け金具の使用
- スタンディングデスクやエルゴノミクスチェア、サポートクッションの使用
- パソコンの明るさの設定変更
- 姿勢の改善
- こまめな休息・ストレッチ
疲れにくいモニターを使用したり、モニターアームで目線に合わせて配置したりがおすすめです。
↓モニター
また、モバイルモニターをAmazonで購入する際は、タイムセール期間を狙うのがおすすめです。
タイムセールを行っているとき、商品画面の値段近くに赤文字で「セール」と記述してあります。



40%以上安くなる場合があるので、ほしいモバイルモニターがセール中なら、逃さずチェックしましょう!
\ 最大40%OFF!今だけ安く買える! /
少しでも参考になれば幸いです。
お読みいただきありがとうございました。
おすすめモバイルモニターを知りたい人やモバイルモニターの購入を検討している人は、以下の記事もご覧ください。
モバイルモニター人気商品のおすすめ:「モバイルモニターおすすめランキング!人気26商品を徹底比較」


一万円以下でも買えるモバイルモニター:「一万円以下でも買える安いおすすめモバイルモニター7選」


初めて買う人へ!モバイルモニターの完全解説マニュアル:「【初心者はまずコレ!】モバイルモニターとは?完全解説マニュアル」





















